Как начать и настроить ваш новый планшет Samsung
Введение
Получить новый планшет Samsung – это увлекательно. Это полное руководство поможет вам понять каждый шаг настройки нового устройства. От распаковки до установки необходимых приложений и переноса данных мы проведем вас через весь процесс. Давайте углубимся и убедимся, что ваш планшет Samsung готов к использованию быстро и эффективно.
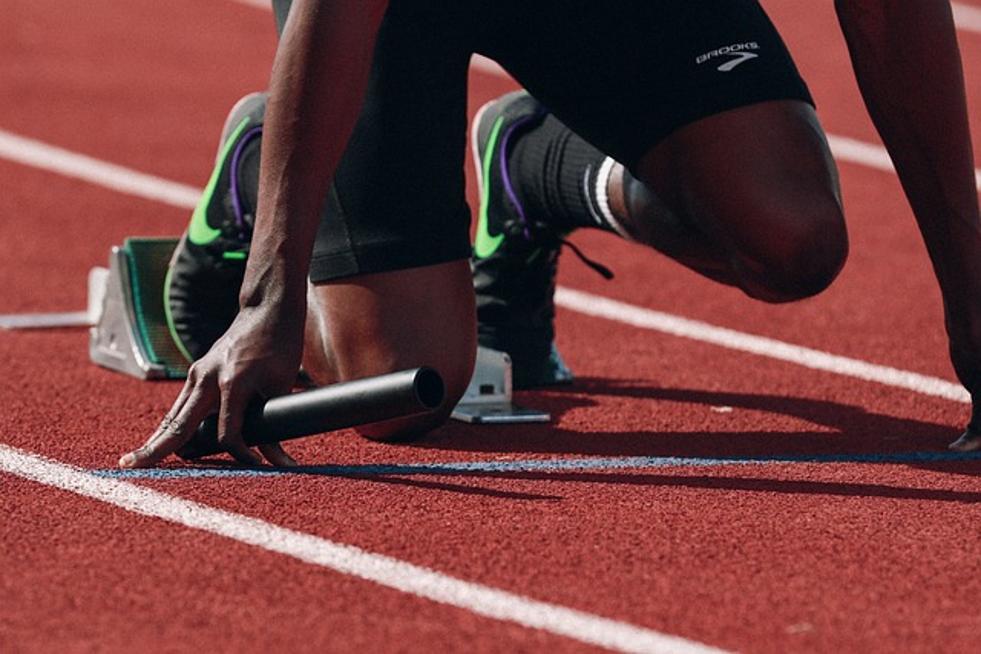
Распаковка планшета Samsung
Как только у вас в руках окажется планшет Samsung, первым шагом будет процесс распаковки. Осторожно откройте коробку, чтобы достать планшет, зарядное устройство и руководство пользователя. Обращайтесь с устройством аккуратно, чтобы избежать повреждений. Руководство пользователя содержит важную информацию, поэтому отложите его для справки.
Снимите все защитные покрытия и осмотрите планшет на предмет возможных повреждений во время доставки. В случае обнаружения проблем немедленно свяжитесь со службой поддержки клиентов Samsung. Теперь давайте перейдем к включению вашего нового устройства.
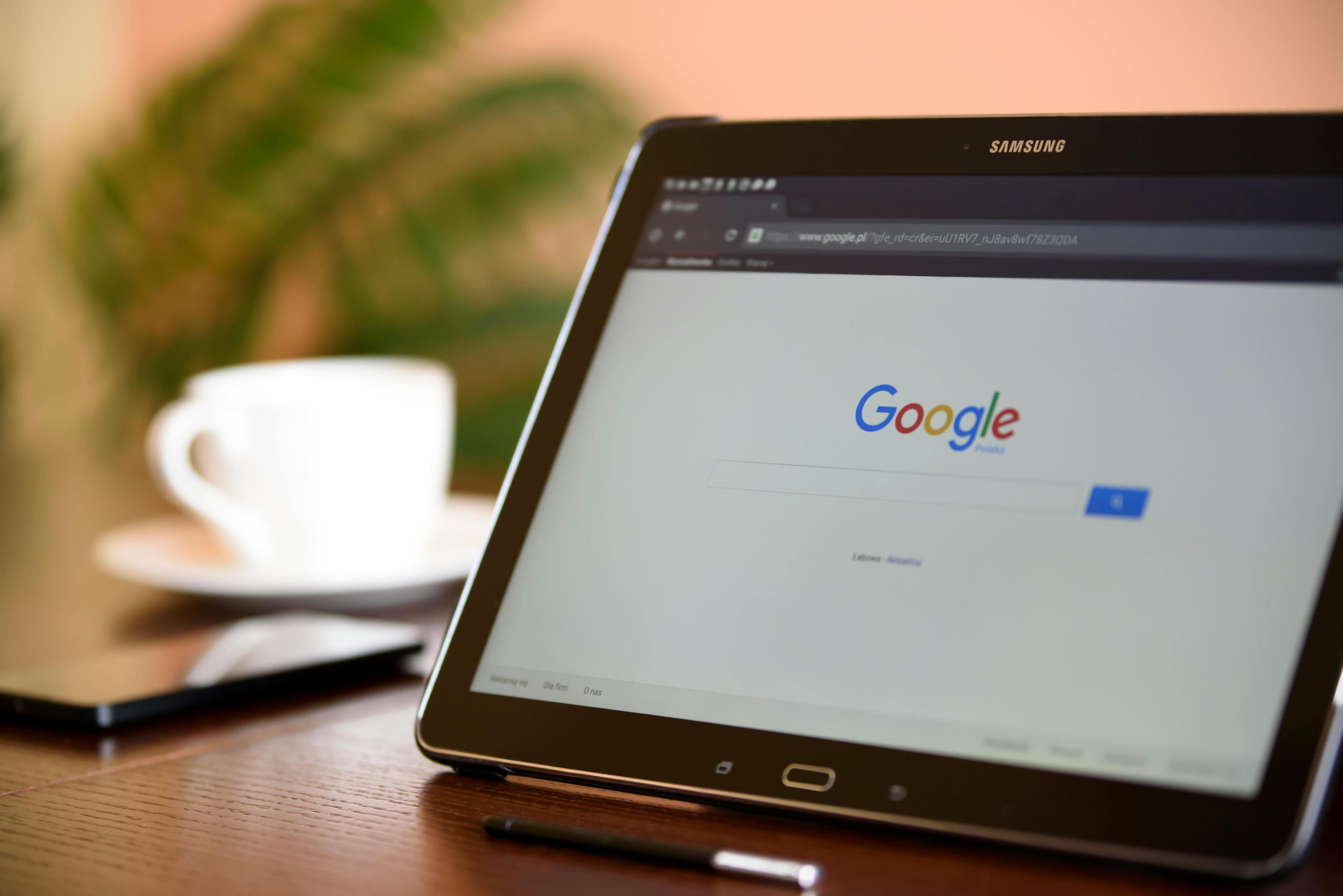
Первое включение
Нажмите и удерживайте кнопку питания, обычно расположенную на правом или верхнем краю устройства, в течение нескольких секунд, пока на экране не появится логотип Samsung. Это означает, что планшет загружается в первый раз.
Если устройство не включается, убедитесь, что оно заряжено, подключив его к прилагаемому зарядному устройству. Планшетам Samsung обычно требуется несколько минут зарядки перед первым включением. После включения вам будет предложено выбрать язык и регион. Выберите свои предпочтения и нажмите ‘Далее’, чтобы продолжить базовую настройку.
Базовая настройка
Первоначальная настройка включает подключение к Wi-Fi. Выберите свою сеть Wi-Fi из списка и введите пароль. Это подключит ваш планшет к интернету, позволяя загружать приложения, обновлять программное обеспечение и многое другое.
Далее вы настроите свою учетную запись Google. Если у вас ее нет, вы можете создать ее на месте. Введите свой адрес электронной почты и пароль для входа. Этот шаг важен для доступа к сервисам Google, таким как Play Store, Gmail и Google Drive. После входа примите условия использования, чтобы продолжить.
Вход в систему
Следующим шагом будет вход в учетную запись Samsung. Это позволит вам получить доступ к специфическим для Samsung сервисам и синхронизировать ваши данные. Если у вас нет учетной записи Samsung, вы можете создать ее, используя адрес электронной почты.
Введите данные своей учетной записи Samsung и нажмите ‘Войти’. Это свяжет ваш планшет с учетной записью Samsung, предоставляя доступ к таким функциям, как Samsung Cloud и Galaxy Store. После входа вам будет предложено настроить дополнительные сервисы, такие как Bixby и Samsung Pay.
Настройка параметров
Чтобы персонализировать ваше устройство, вы можете настроить параметры планшета. Начните с регулировки параметров дисплея, таких как яркость и время отключения экрана. Найдите эти параметры в меню ‘Настройки’ в разделе ‘Дисплей.’
Далее настройте средства защиты, такие как PIN-код, шаблон или распознавание отпечатков пальцев, чтобы защитить ваше устройство. Перейдите в раздел ‘Настройки’ > ‘Безопасность’ > ‘Блокировка экрана.’ Выберите предпочтительный метод защиты и следуйте инструкциям на экране.
Вы также можете управлять уведомлениями и звуковыми предпочтениями в настройках. Персонализируйте эти параметры в соответствии с вашими потребностями и убедитесь, что вы максимально используете возможности вашего нового устройства.
Установка необходимых приложений
Google Play Store и Galaxy Store – это ваши основные источники для приложений. Откройте Play Store и войдите в систему с вашей учетной записью Google, если будет предложено. Просматривайте или ищите необходимые приложения, такие как ваши любимые социальные сети, инструменты для продуктивности и развлекательные приложения.
Рекомендуемые приложения
- Коммуникация: WhatsApp, Messenger, Zoom
- Продуктивность: Microsoft Office, Google Drive, Evernote
- Развлечения: Netflix, Spotify, YouTube
Нажмите ‘Установить’, чтобы загрузить каждое приложение. После установки значки приложений появятся на главном экране. Теперь, когда основные моменты рассмотрены, давайте посмотрим, как перенести данные с вашего старого устройства на новый планшет Samsung.

Варианты переноса данных
Перенос данных со старого устройства обеспечит наличие всех важных файлов, контактов и настроек на новом планшете. Samsung Smart Switch – полезный инструмент для этого процесса.
Использование Samsung Smart Switch
- Скачайте и установите Smart Switch на оба устройства: старое и новое.
- Откройте Smart Switch на обоих устройствах.
- Следуйте инструкциям на экране, чтобы соединить устройства через Wi-Fi или USB-кабель.
- Выберите данные для переноса и нажмите ‘Перенести.’
Использование учетной записи Google
- Синхронизируйте ваши контакты, календарь и электронные письма с вашей учетной записью Google на старом устройстве.
- Войдите в ту же учетную запись Google на новом планшете Samsung.
- Активируйте синхронизацию в разделе ‘Настройки’ > ‘Учетные записи’ > ‘Google.’
Выберите метод, который вам наиболее удобен, и убедитесь, что все ваши ценные данные перенесены без проблем.
Заключение
Ваш новый планшет Samsung теперь настроен и готов к использованию. Это руководство было направлено на то, чтобы сделать процесс настройки простым, чтобы вы могли сразу начать использовать ваше устройство. С завершением первоначальной настройки вы можете исследовать более расширенные функции и опции кастомизации, чтобы сделать планшет по-настоящему уникальным.
Часто задаваемые вопросы
Как долго нужно заряжать мой планшет Samsung перед первым использованием?
Лучше всего зарядить планшет Samsung не менее 30 минут перед первым использованием, чтобы аккумулятор имел достаточный заряд для начальной настройки и обновлений.
Какие приложения следует загрузить в первую очередь на мой новый планшет Samsung?
Основные приложения включают в себя инструменты для общения, такие как WhatsApp, приложения для продуктивности, такие как Google Drive, и развлекательные приложения, такие как Netflix и Spotify.
Как я могу перенести данные со своего старого устройства на новый планшет Samsung?
Вы можете использовать Samsung Smart Switch или вашу учетную запись Google для передачи данных. Оба метода эффективны и просты в использовании.
