Как подключить наушники Samsung к вашему ноутбуку
Введение
Подключение ваших наушников Samsung к ноутбуку может значительно улучшить ваш аудиальный опыт, будь то прослушивание музыки, участие в виртуальных встречах или просмотр видео. Этот гид поможет вам пройти через простой процесс сопряжения ваших наушников Samsung с ноутбуками на Windows и macOS. С четкими инструкциями и полезными советами по устранению неполадок, вы быстро подключите свои наушники.

Подготовка наушников Samsung
Прежде чем подключить наушники Samsung к ноутбуку, убедитесь, что они заряжены и готовы к сопряжению. Следуйте этим шагам по подготовке:
- Зарядите наушники: Поместите наушники в зарядный футляр и убедитесь, что они имеют достаточно заряда.
- Включите Bluetooth: Активируйте режим Bluetooth на наушниках. Для большинства наушников Samsung это можно сделать, открыв футляр и оставив наушники внутри.
- Сбросьте настройки при необходимости: Если ваши наушники были сопряжены с другим устройством, рассмотрите возможность их сброса для чистого подключения к ноутбуку.
Подготовив наушники, вы устраните возможные проблемы во время процесса сопряжения. Теперь давайте перейдем к подключению наушников Samsung к ноутбуку на Windows.

Подключение наушников Samsung к ноутбукам Windows
Активация Bluetooth на Windows
Чтобы подключить наушники Samsung к ноутбуку на Windows, сначала нужно убедиться, что на вашем устройстве включен Bluetooth:
- Откройте настройки: Нажмите меню «Пуск» и выберите значок шестеренки для открытия меню настроек.
- Перейдите в раздел «Устройства»: В окне настроек нажмите на «Устройства».
- Включите Bluetooth: Переключите тумблер Bluetooth в положение «Вкл.». Если вы не видите тумблера, возможно, ваш ноутбук не поддерживает Bluetooth.
Процесс сопряжения на Windows 10 и 11
Когда Bluetooth активирован, выполните следующие действия для сопряжения ваших наушников Samsung:
- Добавить устройство: В настройках Bluetooth нажмите «Добавить Bluetooth или другое устройство».
- Выберите Bluetooth: Из предложенных вариантов выберите «Bluetooth».
- Найдите свои наушники: Ваш ноутбук начнет поиск ближайших устройств Bluetooth. Выберите свои наушники Samsung из списка.
- Завершите сопряжение: Следуйте дополнительным инструкциям на экране для завершения сопряжения.
Обеспечение стабильного подключения
После сопряжения наушников убедитесь в стабильности подключения:
- Оставайтесь близко: Держите наушники и ноутбук в близком радиусе для поддержания стабильного соединения.
- Проверьте на помехи: Избегайте использования других устройств Bluetooth, которые могут создавать помехи.
- Обновите драйверы: Убедитесь, что драйверы Bluetooth обновлены, посетив сайт производителя.
Подключение наушников к ноутбуку на Windows может улучшить ваш общий опыт. Теперь давайте рассмотрим, как подключить их к ноутбукам на macOS.
Подключение наушников Samsung к ноутбукам macOS
Включение Bluetooth на macOS
Начните с включения Bluetooth на вашем ноутбуке macOS:
- Откройте системные настройки: Нажмите на логотип Apple в верхнем левом углу экрана, затем выберите «Системные настройки».
- Выберите Bluetooth: В окне системных настроек нажмите на значок «Bluetooth».
- Включите Bluetooth: Нажмите кнопку «Включить Bluetooth», если он еще не включен.
Процесс сопряжения для устройств на macOS
Когда Bluetooth включен, выполните следующие шаги для сопряжения наушников Samsung:
- Откройте настройки Bluetooth: В окне Bluetooth нажмите «Создать новое устройство», если доступно, или дождитесь автоматического начала поиска устройств.
- Найдите свои наушники: Ваш ноутбук macOS начнет поиск ближайших устройств Bluetooth. Выберите свои наушники Samsung из списка.
- Сопрягите устройство: Следуйте инструкциям на экране для завершения процесса сопряжения.
Устранение проблем с подключением на macOS
Если вы сталкиваетесь с проблемами:
- Перезагрузите Bluetooth: Выключите и снова включите Bluetooth на вашем устройстве macOS.
- Сбросьте настройки наушников: Попробуйте сбросить настройки наушников Samsung, согласно инструкции пользователя.
- Повторите подключение устройства: Удалите наушники из списка сопряженных устройств и попробуйте снова их подключить.
Теперь подключение наушников Samsung к ноутбуку macOS должно быть легким. Далее рассмотрим некоторые распространенные проблемы и способы их устранения.
Устранение распространенных проблем
Наушники не обнаруживаются ноутбуком
Если ваш ноутбук не обнаруживает наушники:
- Проверьте радиус действия: Убедитесь, что наушники находятся в пределах радиуса действия Bluetooth ноутбука.
- Перезагрузите устройства: Перезагрузите как ноутбук, так и наушники.
- Удалите препятствия: Убедитесь, что между ноутбуком и наушниками нет существенных физических преград.
Проблемы с воспроизведением звука после подключения
Для устранения проблем с воспроизведением звука:
- Установите устройство по умолчанию: Убедитесь, что наушники установлены как устройство вывода звука по умолчанию в настройках звука.
- Проверьте настройки приложения: Убедитесь, что приложение, которое вы используете, настроено на вывод звука на наушники.
- Обновите программное обеспечение: Убедитесь, что операционная система вашего ноутбука и прошивка наушников обновлены.
Управление несколькими устройствами Bluetooth
Если у вас возникают проблемы с несколькими устройствами Bluetooth:
- Приоритет устройств: Временно отключите другие устройства Bluetooth при подключении наушников.
- Обновите драйверы Bluetooth: Установите последние версии драйверов Bluetooth с сайта производителя вашего ноутбука.
Правильное устранение неполадок улучшит ваш общий опыт использования наушников Samsung и ноутбука. Далее рассмотрим некоторые советы для оптимальной работы.
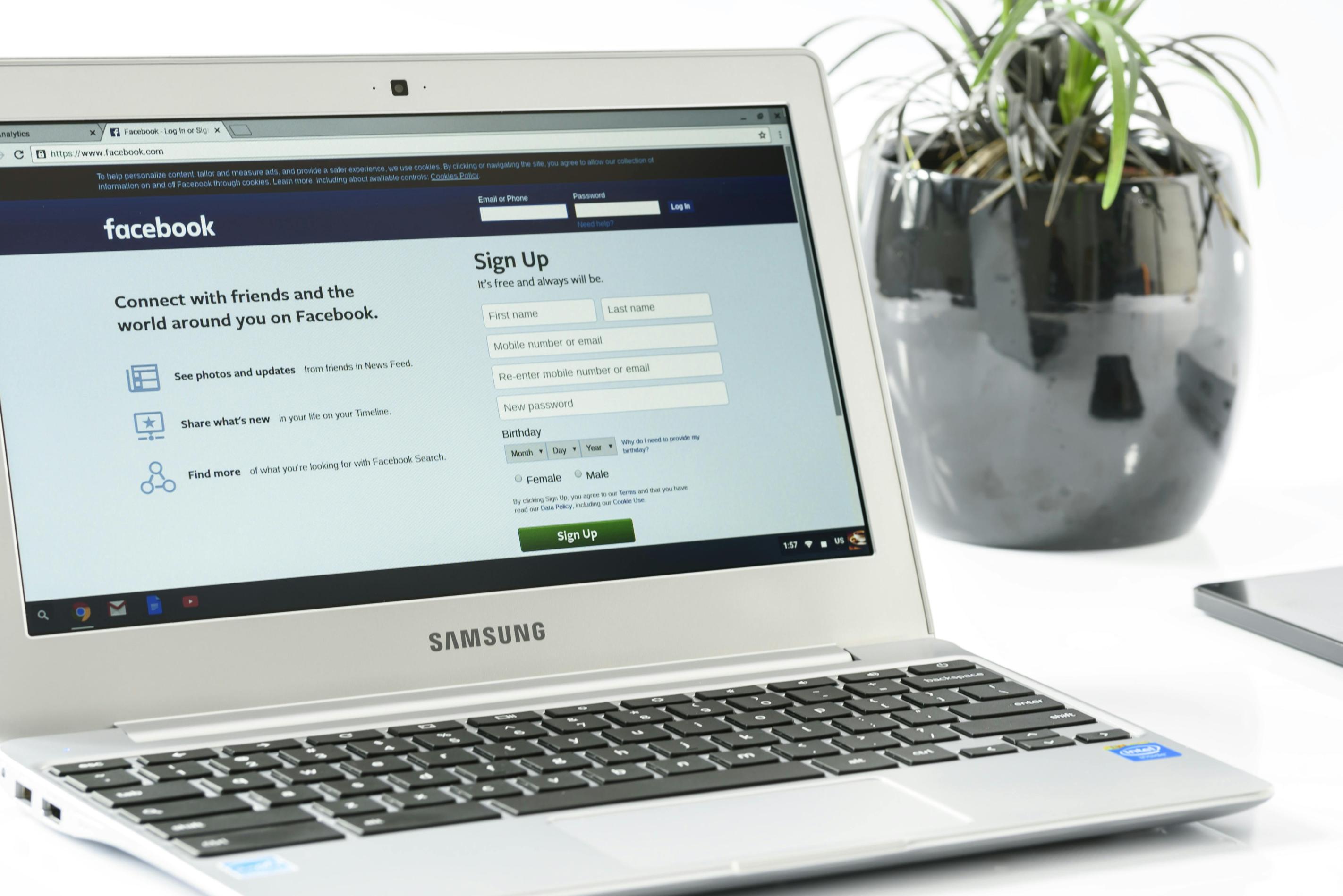
Продвинутые советы для оптимальной работы
- Обновляйте прошивку: Регулярно проверяйте обновления прошивки для ваших наушников Samsung.
- Чистите наушники: Держите наушники в чистоте для обеспечения высокого качества звука и долговечности.
- Используйте Bluetooth 5.0: Убедитесь, что ваш ноутбук поддерживает Bluetooth 5.0 для более стабильного соединения и лучшей автономности.
Заключение
Подключение наушников Samsung к ноутбуку — это простой процесс, если следовать правильным шагам. С этими инструкциями для Windows и macOS и советами по устранению неполадок, вы сможете наслаждаться беспроблемным аудиальным опытом.
Часто задаваемые вопросы
Почему мои наушники Samsung не подключаются к ноутбуку?
Убедитесь, что Bluetooth включен, наушники находятся в режиме сопряжения и в пределах досягаемости. Если проблема сохраняется, попробуйте перезагрузить устройства и обновить драйверы.
Могу ли я использовать наушники Samsung для видеозвонков на ноутбуке?
Да, после подключения вы можете использовать наушники Samsung в качестве устройств ввода и вывода звука для видеозвонков.
Как обновить прошивку на наушниках Samsung?
Используйте приложение Samsung Wearable на совместимом устройстве. Следуйте инструкциям для проверки и установки обновлений прошивки.
