Как подключить клавиатуру Apple к монитору: полное руководство
Введение
Подключение клавиатуры Apple к монитору может улучшить ваш опыт работы с компьютером. Независимо от того, используете ли вы Mac или ПК, бесшовная интеграция клавиатуры Apple может значительно повысить продуктивность и комфорт. Однако, знание того, как эффективно подключить эти устройства, может быть немного пугающим, особенно для тех, кто не знаком с технологией. Это руководство проведет вас через процесс и предложит советы по устранению неполадок для преодоления общих проблем, обеспечивая оптимальную работу и плавный пользовательский опыт.

Понимание вашей клавиатуры Apple
Прежде чем погрузиться в процесс подключения, важно понять тип и особенности вашей клавиатуры Apple.
Типы клавиатур Apple
Apple предлагает несколько вариантов клавиатур, каждый из которых соответствует разным потребностям:
- Magic Keyboard: Беспроводная клавиатура с перезаряжаемой батареей через кабель Lightning.
- Magic Keyboard с цифровой клавиатурой: Похожа на Magic Keyboard, но включает цифровую клавиатуру для расширенной функциональности.
- Проводная клавиатура: Устаревшая проводная клавиатура Apple с подключениями через USB.
Ключевые особенности и совместимость
Клавиатуры Apple известны своим стильным дизайном, удобным расположением клавиш и бесшовной интеграцией с другими устройствами Apple. Ключевые особенности включают:
- Bluetooth-подключение: Современные клавиатуры Apple используют Bluetooth для беспроводных подключений.
- Долговечный аккумулятор: Модели с беспроводным подключением обладают впечатляющей долговечностью аккумулятора.
- Совместимость: Клавиатуры Apple совместимы с Mac, iPad и даже некоторыми ПК на базе Windows, что увеличивает их универсальность.
Понимание этих аспектов поможет вам выбрать правильную клавиатуру и упростит устранение проблем с совместимостью.
Подготовка перед подключением
Для обеспечения плавного процесса подключения, вот несколько подготовительных шагов, которые вам следует предпринять:
- Проверьте аккумулятор: Убедитесь, что ваша беспроводная клавиатура заряжена. Подключите ее к источнику питания, если необходимо.
- Обновите программное обеспечение: Убедитесь, что на вашем Mac или ПК установлена последняя версия ОС для лучшей совместимости.
- Получите необходимые кабели/адаптеры: Если вы используете проводную клавиатуру, имейте под рукой необходимые USB-кабели или адаптеры.
- Включите Bluetooth: Убедитесь, что Bluetooth включен на вашем устройстве, если вы используете беспроводную клавиатуру.
Эти простые шаги помогут избежать проблем с подключением и обеспечат плавный процесс.
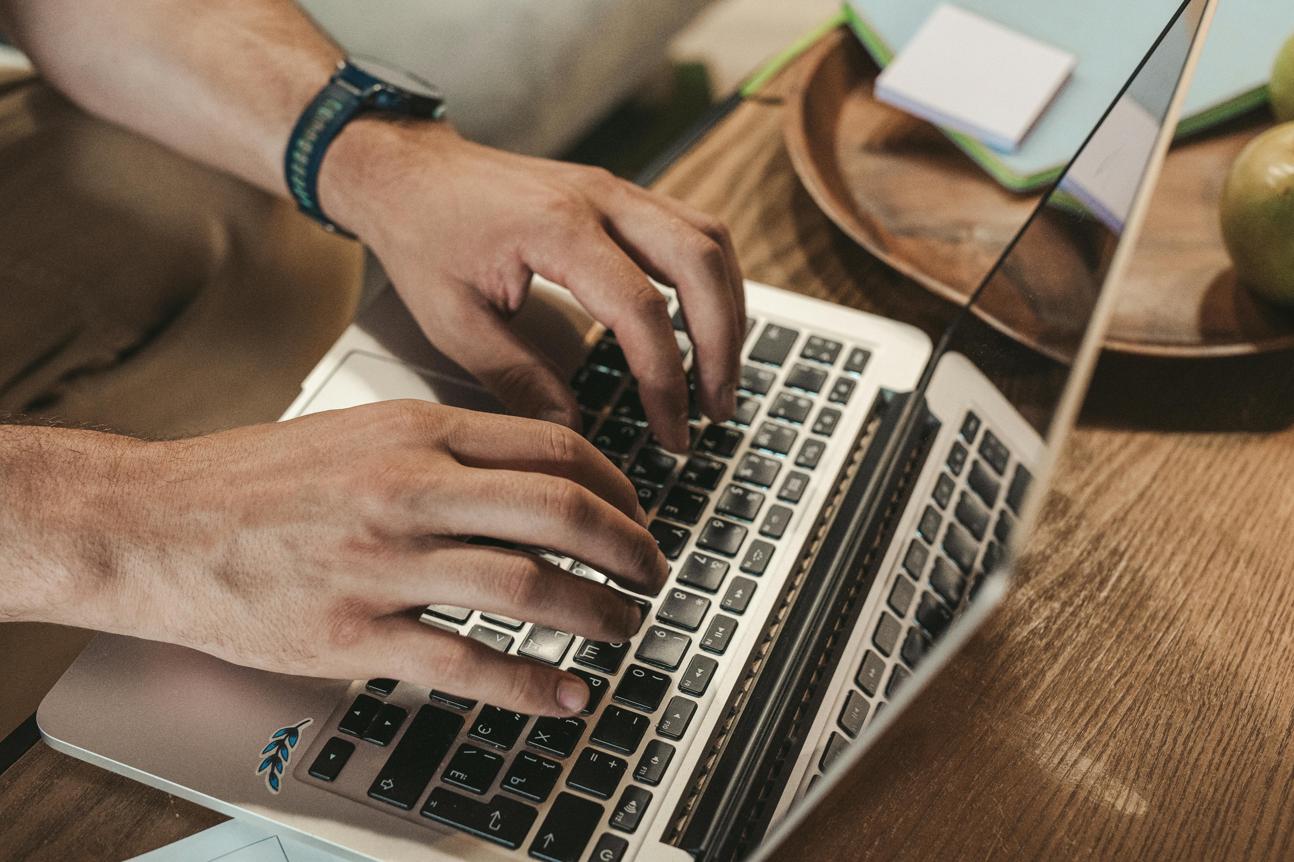
Подключение клавиатуры Apple к монитору Mac или ПК
В зависимости от ваших предпочтений, вы можете подключить клавиатуру Apple через Bluetooth или проводное подключение. Вот подробное руководство по обоим методам.
Использование Bluetooth
Беспроводное подключение предлагает свободу от проводов и легкую настройку. Вот как это делается:
Включение Bluetooth на вашем устройстве
- На Mac:
- Перейдите в меню Apple и выберите «Системные настройки».
- Нажмите на «Bluetooth» и убедитесь, что он включен.
- На ПК:
- Откройте «Настройки» и нажмите на «Устройства».
- Выберите «Bluetooth & другие устройства» и убедитесь, что Bluetooth включен.
Пошаговый процесс сопряжения
- Включите клавиатуру Apple. Для большинства клавиатур это включает в себя сдвиг переключателя или нажатие кнопки питания.
- Когда клавиатура включена, она автоматически переходит в режим сопряжения.
- На вашем Mac или ПК найдите имя клавиатуры в списке обнаруживаемых устройств.
- Нажмите на имя клавиатуры для подключения. Появится сообщение с подтверждением.
- Следуйте подсказкам на экране для завершения сопряжения.
После этих шагов ваша клавиатура Apple должна быть подключена и готова к использованию.
Использование проводного подключения
Для тех, кто предпочитает стабильное соединение, использование проводной настройки является надежным методом. Вот как это сделать:
Необходимые кабели и адаптеры
- Адаптер USB на USB-C (если ваше устройство не имеет порта USB-A).
- Кабель Lightning на USB (для Magic Keyboard с зарядкой через Lightning).
Пошаговая настройка и конфигурация
- Подключите один конец кабеля USB или Lightning к клавиатуре.
- Подключите другой конец к свободному порту на вашем Mac или ПК.
- Ваш компьютер должен автоматически распознать клавиатуру. Если нет, перезапустите компьютер.
Следуя этим шагам, ваша клавиатура Apple должна без проблем работать с вашим устройством.

Устранение общих проблем
Даже при простом подключении вы можете столкнуться с некоторыми проблемами. Вот решения для общих проблем:
Клавиатура не отвечает
- Проверьте питание: Убедитесь, что клавиатура заряжена или что она правильно подключена, если использовать проводное соединение.
- Переподключите: Попробуйте отключить и снова подключить клавиатуру через Bluetooth или кабель.
- Перезагрузите устройства: Перезапустите ваш компьютер и клавиатуру.
Проблемы с подключением
- Помехи: Держите клавиатуру рядом с компьютером и подальше от других беспроводных устройств.
- Повторное сопряжение Bluetooth: Удалите клавиатуру из списка Bluetooth и снова свяжите ее.
- Обновление программного обеспечения: Убедитесь, что операционная система вашего устройства обновлена.
Запаздывание клавиатуры
- Уменьшение помех: Минимизируйте электронные помехи, держа клавиатуру в открытом пространстве.
- Проверьте аккумулятор: Убедитесь, что на беспроводной клавиатуре есть достаточно заряда.
- Закройте фоновые приложения: Сократите количество запущенных приложений для освобождения системных ресурсов.
С этими советами вы сможете разрешить большинство проблем с подключением и поддерживать плавную работу.
Полезные советы для оптимального использования
- Регулярная зарядка: Держите вашу беспроводную клавиатуру заряженной, чтобы избежать перерывов.
- Чистка клавиатуры: Поддерживайте гигиену и функциональность, регулярно чистя клавиатуру.
- Обновление прошивки: Обновляйте прошивку клавиатуры Apple для лучшей производительности.
Следуя этим советам, вы улучшите производительность и долговечность вашей клавиатуры Apple.
Заключение
Подключение клавиатуры Apple к монитору Mac или ПК просто, если следовать правильным шагам и подготовке. Независимо от того, выберете ли вы Bluetooth или проводное соединение, понимание процесса поможет вам избежать общих проблем и обеспечит беспрепятственный опыт. С регулярным обслуживанием и обновлениями ваша клавиатура Apple может предложить оптимальную производительность и удобство, улучшая вашу компьютерную установку.
Часто задаваемые вопросы
Могут ли клавиатуры Apple подключаться к мониторам, не относящимся к Apple?
Да, клавиатуры Apple могут подключаться к любым совместимым устройствам, включая мониторы других производителей, если компьютер поддерживает необходимые варианты подключения.
Есть ли задержка при подключении по Bluetooth?
Большинство пользователей не сталкиваются с задержкой или она минимальна при использовании Bluetooth подключения. Однако, обеспечение достаточного заряда батареи и уменьшение помех могут минимизировать любую потенциальную задержку.
Что делать, если моя клавиатура перестала работать?
Проверьте питание, переподключите клавиатуру и перезапустите устройства. Если проблема сохраняется, сбросьте настройки Bluetooth или проверьте обновления программного обеспечения.
