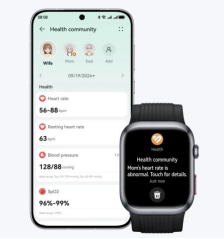Come Registrare lo Schermo del Tuo Computer su Mac: Guida Completa per il 2024
Introduzione
Registrare lo schermo del tuo computer su un Mac può essere incredibilmente utile, sia che tu stia creando tutorial, registrando gameplay o salvando una videochiamata. Con strumenti integrati e una varietà di opzioni software di terze parti, la registrazione dello schermo non è mai stata così facile su un Mac. Questa guida ti guiderà attraverso i vari metodi per registrare il tuo schermo, offrendo consigli per registrazioni di alta qualità, editing e condivisione dei tuoi contenuti.

Utilizzo dello Strumento Integrato di Registrazione dello Schermo
macOS è dotato di potenti strumenti integrati per la registrazione dello schermo. Questa sezione introduce questi strumenti nativi e ti guida attraverso il loro utilizzo di base.
Registrare con QuickTime Player
QuickTime Player è un lettore multimediale versatile preinstallato su macOS. Oltre a riprodurre file multimediali, è anche un potente strumento di registrazione dello schermo.
- Aprire QuickTime Player: Naviga su Applicazioni e apri QuickTime Player.
- Iniziare la Registrazione: Vai al menu File e seleziona ‘Nuova Registrazione Schermo.’
- Scegliere le Impostazioni di Registrazione: Apparirà una piccola finestra di registrazione. Clicca sulla freccia a discesa accanto al pulsante di registrazione per selezionare le opzioni di registrazione, come l’inclusione dell’audio.
- Registrare il Tuo Schermo: Premi il pulsante di registrazione e puoi cliccare per registrare l’intero schermo o trascinare per registrare una porzione selezionata.
- Terminare la Registrazione: Clicca il pulsante di stop nella barra dei menu per terminare la registrazione.
Utilizzare QuickTime Player per registrare è semplice ed efficiente, rendendolo una scelta preferita per molti utenti Mac.
Utilizzare la Barra degli Strumenti Screenshot
La Barra degli Strumenti Screenshot è un’altra funzionalità nativa di macOS, che offre un modo semplice per catturare sia screenshot che registrazioni dello schermo.
- Accedere alla Barra degli Strumenti: Premi Comando + Shift + 5 per aprire la Barra degli Strumenti Screenshot nella parte inferiore dello schermo.
- Scegliere la Modalità di Registrazione: Puoi scegliere tra registrare l’intero schermo o una porzione selezionata. La barra degli strumenti offre icone per entrambe le opzioni.
- Impostare le Preferenze: Clicca su ‘Opzioni’ per selezionare preferenze aggiuntive come la destinazione dei file salvati o un timer.
- Iniziare la Registrazione: Clicca il pulsante ‘Registra.’
- Terminare la Registrazione: Clicca il pulsante di stop nella barra dei menu per terminare la registrazione.
La Barra degli Strumenti Screenshot è intuitiva e si integra perfettamente con macOS, rendendola un’altra eccellente scelta per la registrazione dello schermo.
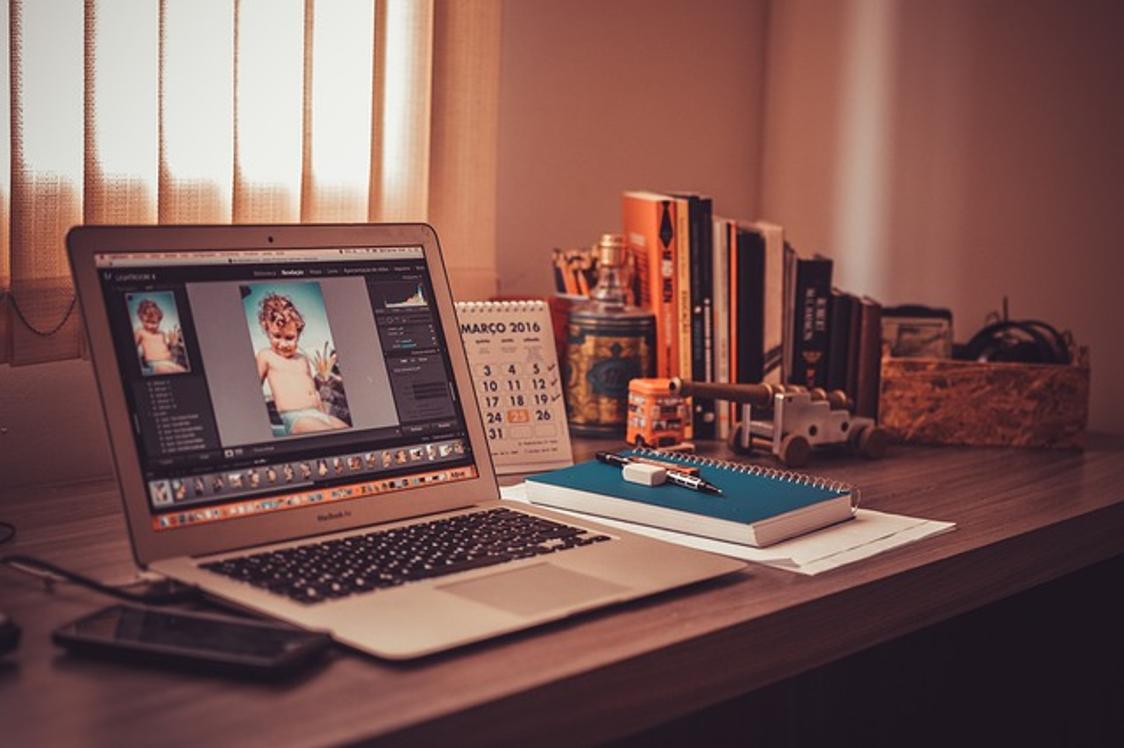
Migliori Opzioni Software di Terze Parti
Sebbene macOS sia dotato di eccellenti strumenti integrati, i software di terze parti possono offrire funzionalità aggiuntive e flessibilità. Di seguito sono elencate alcune app altamente valutate da considerare per la registrazione dello schermo su un Mac.
ScreenFlow
ScreenFlow è un software di registrazione dello schermo e di editing video di livello professionale, popolare tra i creatori di contenuti.
- Strumenti di Editing Avanzati: Include un potente editor video per migliorare le tue registrazioni con transizioni, annotazioni ed effetti.
- Output di Alta Qualità: Offre una varietà di formati di output e risoluzioni, adattati alle tue esigenze specifiche.
- Capacità di Streaming: Supporta lo streaming live, rendendolo uno strumento versatile per webinar e tutorial live.
Camtasia
Camtasia è un’altra eccellente scelta per creare registrazioni di alta qualità ed editing professionale.
- Interfaccia Utente Intuitiva: Facile da navigare, anche per i principianti.
- Funzionalità Estese: Offre funzionalità come annotazioni, callout e transizioni per arricchire i tuoi video.
- Compatibilità: Funziona bene con altri tipi di media, permettendo presentazioni multimediali.
OBS Studio
OBS Studio è un software gratuito e open-source, popolare tra i gamer e i live streamer.
- Impostazioni Personalizzabili: Consente una vasta personalizzazione, dalla qualità video alle impostazioni di streaming.
- Cross-Platform: Disponibile su macOS, Windows e Linux.
- Supporto della Community: Una grande comunità online fornisce vari plugin e tutorial.
L’utilizzo di software specializzati di terze parti può migliorare la qualità delle tue registrazioni e fornire funzionalità aggiuntive non disponibili con gli strumenti integrati.
Consigli per Registrazioni di Alta Qualità
Produrre registrazioni dello schermo di alta qualità non dipende solo dagli strumenti che usi, ma anche dal seguire alcune buone pratiche. Ecco alcuni consigli per migliorare le tue registrazioni dello schermo:
- Alta Risoluzione: Registra sempre alla massima risoluzione disponibile per garantire immagini nitide.
- Buona Illuminazione: Se registri con una sovrapposizione webcam, assicurati di avere una buona illuminazione per un aspetto nitido e professionale.
- Audio Chiaro: Usa un microfono esterno per una migliore qualità sonora, riducendo i rumori di fondo e garantendo una narrazione chiara.
- Frame Rate Stabile: Mantieni il frame rate costante per evitare video scattosi.
- Pianifica il Tuo Contenuto: Pianifica la tua registrazione per evitare pause inutili e errori, creando un prodotto finale fluido.
Seguendo questi consigli, puoi produrre ogni volta registrazioni dello schermo professionali e di alta qualità.

Editare le Tue Registrazioni dello Schermo
Una volta registrato lo schermo, potresti dover modificare il filmato per rifinire il prodotto finale. Ecco come iniziare:
Editing di Base in QuickTime Player
QuickTime Player consente semplici modifiche come il taglio, la divisione e la rotazione delle tue registrazioni.
- Taglia Video: Apri il file registrato, clicca su ‘Modifica’ e seleziona ‘Taglia.’ Regola i cursori gialli per tagliare le parti indesiderate.
- Dividi Clip: Vai su ‘Vista’ e scegli ‘Mostra Clip.’ Ora puoi dividere la tua registrazione in più clip per un editing più dettagliato.
- Esporta: Una volta completate le modifiche, vai su ‘File’ e seleziona ‘Esporta Come’ per salvare il video modificato.
Editing Avanzato con iMovie
Per funzionalità di editing più avanzate, iMovie è un’ottima scelta.
- Importa la Tua Registrazione: Apri iMovie, crea un nuovo progetto e importa la tua registrazione dello schermo.
- Migliora il Tuo Video: Usa gli strumenti di editing di iMovie per aggiungere titoli, transizioni ed effetti.
- Esporta e Condividi: Una volta che sei soddisfatto delle modifiche, clicca sul pulsante ‘Condividi’ per esportare il tuo video.
Gli strumenti di editing avanzati possono migliorare significativamente la qualità e la professionalità delle tue registrazioni dello schermo.
Condividere le Tue Registrazioni dello Schermo
Dopo aver editato la tua registrazione dello schermo, il passo successivo è condividerla con il tuo pubblico. Ecco alcuni metodi popolari:
- Carica su YouTube: Carica facilmente la tua registrazione direttamente su YouTube da QuickTime Player o iMovie.
- Condividi sui Social Media: Esporta il file e condividilo su piattaforme come Facebook, Twitter o Instagram.
- Invia per Email: Allega la registrazione a un’email o usa un servizio di condivisione file come Google Drive se il file è troppo grande.
Scegliere la piattaforma giusta per la condivisione dipenderà dal tuo pubblico e dallo scopo della tua registrazione.
Conclusione
Registrare lo schermo del tuo computer su un Mac è semplice, grazie agli strumenti integrati robusti e alle opzioni software di terze parti di alta qualità. QuickTime Player e la Barra degli Strumenti Screenshot offrono soluzioni di registrazione senza interruzioni e intuitive. Per chi cerca funzionalità aggiuntive, ScreenFlow, Camtasia e OBS Studio sono ottime scelte. Ricorda di seguire le buone pratiche per registrazioni di alta qualità ed editare il tuo filmato per ottenere un risultato rifinito. Che tu stia creando contenuti per tutorial, streaming di giochi o condividendo presentazioni, questa guida fornisce tutti i passaggi di cui hai bisogno per registrare con sicurezza lo schermo del tuo Mac nel 2024.
Domande Frequenti
Posso registrare il mio schermo con audio su un Mac?
Sì, è possibile registrare lo schermo con audio su un Mac. Sia QuickTime Player che la barra degli strumenti di Screenshot consentono di includere l’audio nelle registrazioni. Inoltre, il software di terze parti spesso offre opzioni di registrazione e modifica audio più avanzate.
Come posso condividere la mia registrazione dello schermo?
Puoi condividere la tua registrazione dello schermo caricandola su piattaforme video come YouTube, condividendola sui social media o inviandola via email. Strumenti come QuickTime Player e iMovie offrono opzioni di esportazione e condivisione semplici.
Quali sono i problemi comuni che potrei incontrare e come posso risolverli?
I problemi comuni includono audio di bassa qualità, video sgranato e formati di file non supportati. Per risolvere questi problemi, assicurati di utilizzare un buon microfono, registrare a una velocità di fotogrammi stabile e salvare le registrazioni in un formato ampiamente supportato come MP4 o MOV. Se i problemi persistono, consulta le risorse di aiuto fornite dal software che stai utilizzando o chiedi consiglio alle comunità online.