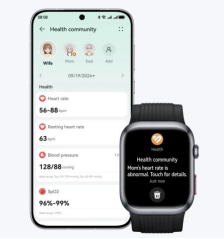Come risolvere i problemi audio quando si collega Blue Yeti a un computer
Introduzione
Hai finalmente acquistato un microfono Blue Yeti per i tuoi fantastici progetti audio, promettendo una qualità sonora eccezionale per podcast, streaming o sessioni di registrazione. Tuttavia, spesso sorgono frustrazioni quando lo colleghi al computer e incontri problemi sonori inaspettati. Questo blog ti guiderà attraverso i problemi sonori più comuni, controlli iniziali, passaggi di risoluzione avanzata, opzioni software e canali di supporto per ripristinare le migliori prestazioni del tuo microfono Blue Yeti.

Problemi Sonori Comuni con il Blue Yeti
Nonostante sia uno dei microfoni più scelti, il Blue Yeti può occasionalmente incontrare problemi. Comprendere questi problemi può aiutare a diagnosticarli e risolverli più rapidamente:
- Nessun Suono: A volte gli utenti scoprono che il loro Blue Yeti non cattura affatto il suono.
- Distorsione del Suono: Il microfono potrebbe registrare audio che sembra distorto o poco chiaro.
- Volume Basso: Anche parlando vicino al microfono, il suono registrato sembra troppo basso.
- Rumore Statico o di Fondo: Rumori indesiderati potrebbero accompagnare l’audio principale, interrompendo la qualità della registrazione.
Questi problemi comuni possono derivare da varie fonti, inclusi malfunzionamenti hardware, incompatibilità software o impostazioni errate. Andiamo avanti analizzando i controlli e le configurazioni iniziali per combattere questi problemi.
Controlli Iniziali e Configurazione
Prima di immergerti nella risoluzione dei problemi più approfondita, esegui questi controlli iniziali:
- Controlla le Connessioni: Assicurati che il cavo USB sia saldamente connesso sia al microfono sia alla porta USB del computer. Prova a collegarti a diverse porte USB per escludere problemi specifici della porta.
- Indicatore di Alimentazione: Verifica se la spia di alimentazione del Blue Yeti è accesa. In caso contrario, il microfono potrebbe non ricevere alimentazione sufficiente.
- Seleziona il Dispositivo Giusto: Vai alle impostazioni audio del tuo computer e assicurati che Blue Yeti sia impostato come dispositivo di input predefinito.
- Su Windows:
- Vai a Pannello di Controllo > Hardware e Suoni > Suoni.
- Fai clic sulla scheda ‘Registrazione’.
- Fai clic con il pulsante destro del mouse sul microfono Blue Yeti e seleziona ‘Imposta come Dispositivo Predefinito’.
- Su macOS:
- Vai a Preferenze di Sistema > Suono.
- Seleziona la scheda ‘Input’.
- Scegli Blue Yeti dall’elenco dei dispositivi di input.
- Su Windows:
- Aggiorna Driver e Firmware: I driver obsoleti possono causare conflitti. Controlla il sito di Blue Yeti per gli ultimi aggiornamenti del firmware o dei driver e installali se necessario.
- Prova su un Altro Dispositivo: Se il problema persiste, prova a utilizzare il Blue Yeti con un altro computer per determinare se il problema risiede nel microfono o nel tuo attuale computer.
Questi controlli iniziali aiutano a stabilire se il problema è nel microfono, nel computer o nella configurazione. Se tutto sembra a posto a questo punto ma i problemi sonori persistono, procedi con i passaggi di risoluzione avanzata.
Passaggi Avanzati di Risoluzione dei Problemi
Se i controlli iniziali non risolvono il problema, è necessaria una risoluzione dei problemi più approfondita:
- Modifica i Cavi USB: A volte il cavo USB è difettoso. Utilizza un altro cavo compatibile con Blue Yeti per eliminare problemi legati al cavo.
- Regola Gain e Pattern: Il Blue Yeti ha controlli integrati per gain e pattern di ripresa. Regola la manopola di gain su un’impostazione intermedia e sperimenta con diversi pattern di ripresa per vedere se influisce sull’output sonoro.
- Disabilita Altri Dispositivi Audio: Altri dispositivi audio potrebbero interferire con il microfono. Disabilita temporaneamente altri dispositivi di registrazione tramite Gestione Dispositivi su Windows o impostazioni del suono su macOS.
- Su Windows:
- Fai clic con il pulsante destro del mouse sul pulsante Start e seleziona ‘Gestione Dispositivi.’
- Vai a ‘Ingressi e uscite audio.’
- Fai clic con il pulsante destro del mouse su altri dispositivi audio e seleziona ‘Disabilita dispositivo.’
- Su macOS:
- Vai a Preferenze di Sistema > Suono.
- Controlla le schede ‘Output’ e ‘Input’ e silenzia o disabilita altri dispositivi disponibili.
- Su Windows:
- Reinstalla i Driver: Rimuovi e reinstalla i driver del microfono:
- Su Windows:
- Apri Gestione Dispositivi.
- Fai clic con il pulsante destro del mouse su Blue Yeti e seleziona ‘Disinstalla dispositivo.’
- Riavvia il computer e ricollega il microfono per reinstallare automaticamente i driver.
- Su macOS:
- Non sono necessari driver specifici per il microfono; riavvia il sistema per aggiornare.
- Su Windows:
- Usa un Hub USB: Se stai usando un laptop con potenza limitata attraverso le porte USB, prova a utilizzare un hub USB alimentato per garantire che il microfono riceva potenza sufficiente.
Seguendo sistematicamente questi passaggi avanzati, aumenti notevolmente le possibilità di identificare la causa esatta e risolvere il problema sonoro.
Utilizzare Software per Diagnosticare i Problemi
Gli strumenti software possono essere utili nella diagnosi e nella risoluzione dei problemi sonori con il Blue Yeti:
- Audacity: Questo software audio gratuito e open-source ti consente di testare e analizzare la qualità del suono. Registra un audio di prova e utilizza gli effetti e gli strumenti di analisi di Audacity per individuare problemi come clipping o rumore di fondo.
- Registratore di Suoni di Windows o Memo Vocali di macOS: Software di registrazione audio di base forniti con i sistemi operativi possono aiutare a testare se il problema persiste attraverso diverse applicazioni.
- LatencyMon: Per gli utenti Windows, questo strumento diagnostica potenziali problemi di latenza che potrebbero influire sulla qualità della registrazione audio.
- Software Blue Yeti: Blue Yeti offre un software complementare che può aiutare nella configurazione e personalizzazione delle impostazioni del microfono.
Utilizzando questi strumenti software puoi capire se il problema è legato all’hardware o al software, fornendo ulteriori intuizioni per la risoluzione dei problemi.
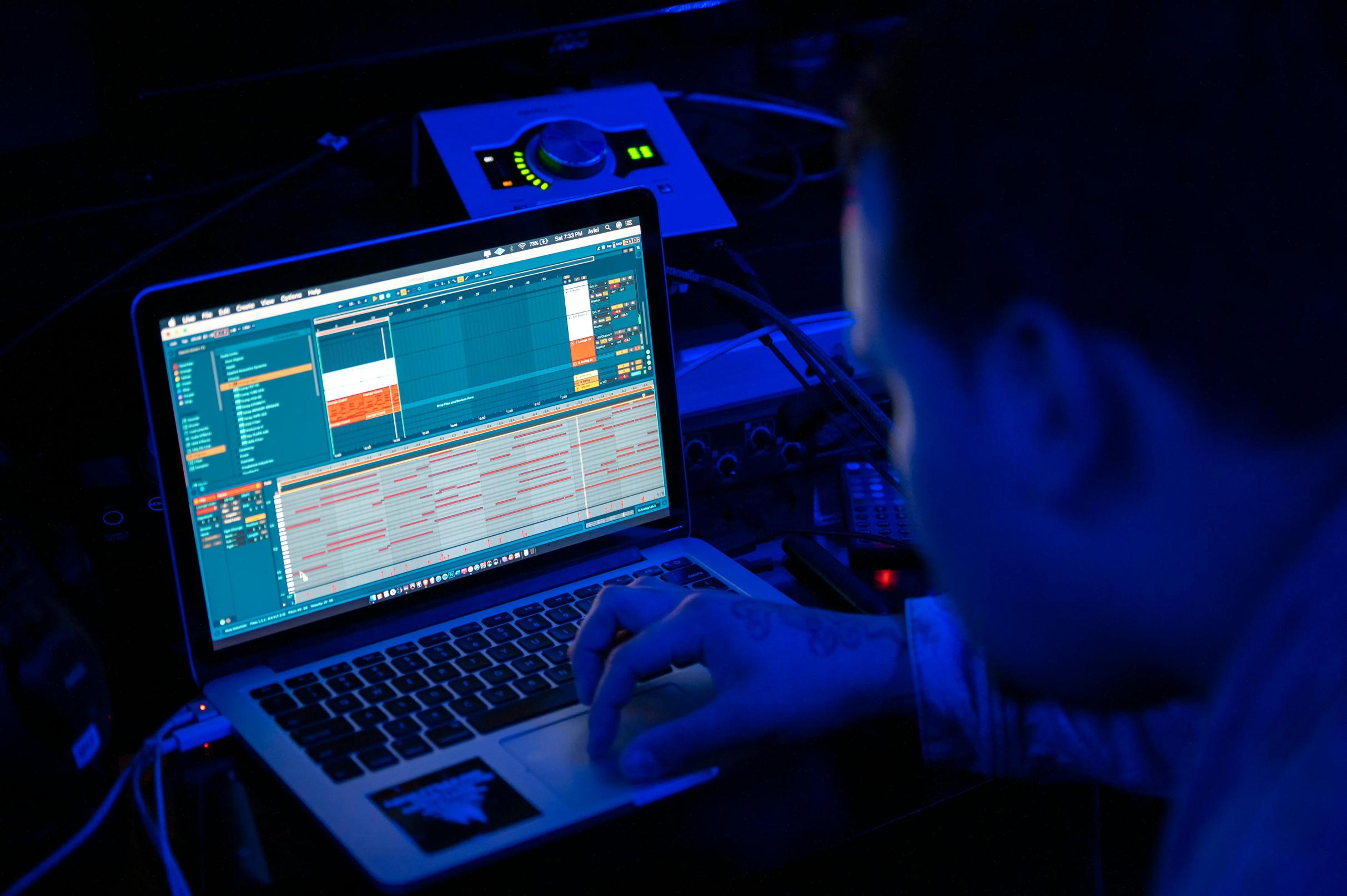
Contattare il Supporto e Ulteriore Assistenza
Se nessuno di questi passaggi risolve il problema, potrebbe essere il momento di contattare il supporto clienti di Blue Yeti. Fornisci loro informazioni dettagliate sui passaggi che hai intrapreso finora e su eventuali risultati. Possono offrire passaggi diagnostici specializzati o approvare servizi di garanzia se necessario.

Conclusione
Risolvere i problemi sonori del tuo microfono Blue Yeti quando lo colleghi al computer potrebbe sembrare scoraggiante, ma seguendo questa guida puoi affrontare sistematicamente i problemi più comuni. Controlli iniziali, risoluzione dei problemi avanzata e software diagnostico sono i tuoi migliori strumenti. Quando tutto il resto fallisce, il team di supporto di Blue Yeti è pronto ad assisterti. Un Blue Yeti funzionante può elevare notevolmente i tuoi progetti audio, rendendo lo sforzo di risoluzione dei problemi ben valido.
Domande Frequenti
Perché il mio microfono Blue Yeti non viene riconosciuto dal mio computer?
Se il tuo microfono Blue Yeti non viene riconosciuto, assicurati che la connessione USB sia sicura. Prova una porta USB o un cavo diverso, aggiorna i driver e imposta il microfono come dispositivo di input predefinito nelle impostazioni del suono. Testare su un altro computer può anche aiutare a isolare il problema.
Cosa dovrei fare se il mio Blue Yeti suona distorto?
I problemi di distorsione possono derivare da alti livelli di guadagno o impostazioni software errate. Abbassa il guadagno sul microfono e verifica le impostazioni nel software di registrazione. Assicurati che nessun’altra applicazione stia creando conflitti e aggiorna il sistema e i driver del microfono.
Come posso ridurre il rumore di fondo quando uso il Blue Yeti?
Per minimizzare il rumore di fondo, utilizza il pattern di ripresa cardioide sul microfono, progettato per registrare direttamente di fronte bloccando i suoni dai lati e dal retro. Usa un filtro anti-pop e insonorizza il tuo spazio di registrazione. Regola le impostazioni del guadagno a un livello appropriato per ridurre il rilevamento del rumore.