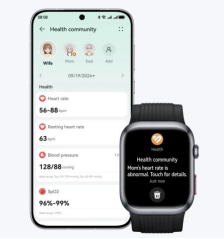Che cos’è il BIOS nel computer: Una guida completa per il 2024
Introduzione
Il BIOS, o Basic Input/Output System, svolge un ruolo cruciale nel funzionamento dei computer. Agendo come il ponte tra l’hardware del computer e il sistema operativo, avvia il processo di boot e garantisce che il sistema funzioni senza problemi. Questa guida mira a fornire una comprensione approfondita del BIOS, della sua storia, delle sue funzioni principali e altro ancora. Che tu sia un appassionato di tecnologia o un utente novizio, comprendere il BIOS è fondamentale per mantenere il tuo computer in condizioni ottimali.
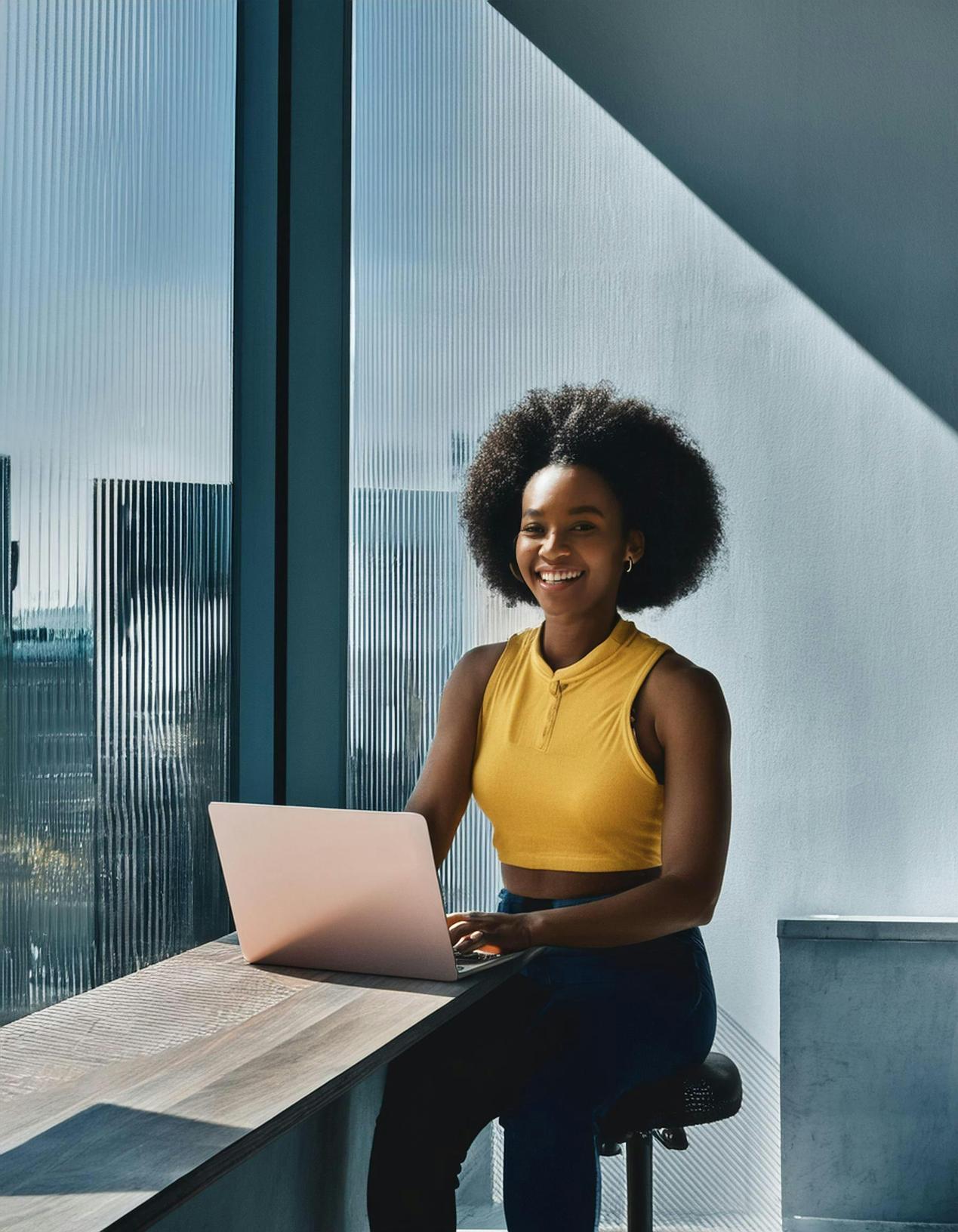
Cos’è il BIOS?
BIOS sta per Basic Input/Output System. È un firmware memorizzato su un chip sulla scheda madre, incaricato di inizializzare e testare i componenti hardware del sistema durante il processo di avvio. Una volta verificato l’hardware, il BIOS carica il sistema operativo. Senza il BIOS, il tuo computer non saprebbe come avviarsi o comunicare con l’hardware.
Storia ed evoluzione del BIOS
Il BIOS esiste dalla fine degli anni ’70. Il termine è stato coniato per la prima volta da Gary Kildall per i sistemi operativi CP/M nel 1975. Nel corso del tempo, il BIOS si è evoluto per supportare vari cambiamenti hardware e miglioramenti. Originariamente progettato per i primi computer personali, le versioni moderne del BIOS supportano molte funzionalità per le tecnologie hardware contemporanee.

Funzioni principali del BIOS
Il BIOS svolge diverse funzioni vitali:
– Power-On Self-Test (POST): Quando accendi il computer, il BIOS esegue il POST per verificare l’hardware del sistema e assicurarsi che tutto funzioni correttamente.
– Bootstrap Loader: Dopo il completamento del POST, il BIOS trova il sistema operativo e lo carica nella memoria del sistema.
– Driver del BIOS: Sono programmi specifici che permettono all’hardware di comunicare con il sistema operativo.
– Utility di configurazione del BIOS: È il programma di configurazione che consente agli utenti di impostare le configurazioni hardware e le impostazioni di sistema.
Comprendere queste funzioni principali aiuta a gestire e ottimizzare le prestazioni del tuo computer.
Come funziona il BIOS
Il BIOS opera a un livello fondamentale ogni volta che il computer si avvia. Ecco come funziona tipicamente il processo:
1. Accensione: Quando il computer viene acceso, il BIOS prende il controllo.
2. POST: Esegue il Power-On Self-Test per rilevare se i componenti hardware come RAM, tastiera e dispositivi di archiviazione funzionano correttamente.
3. Bootstrap Loader: Dopo aver superato il POST, il bootstrap loader localizza il sistema operativo e lo carica nella RAM dal dispositivo di archiviazione.
4. Passaggio di consegne: Una volta che il sistema operativo prende il controllo, il BIOS conclude il suo ruolo ma rimane in attesa per supportare le funzionalità hardware di base.
Questa sequenza illumina quanto il BIOS sia essenziale per avviare il tuo computer e garantire che tutto funzioni senza problemi.
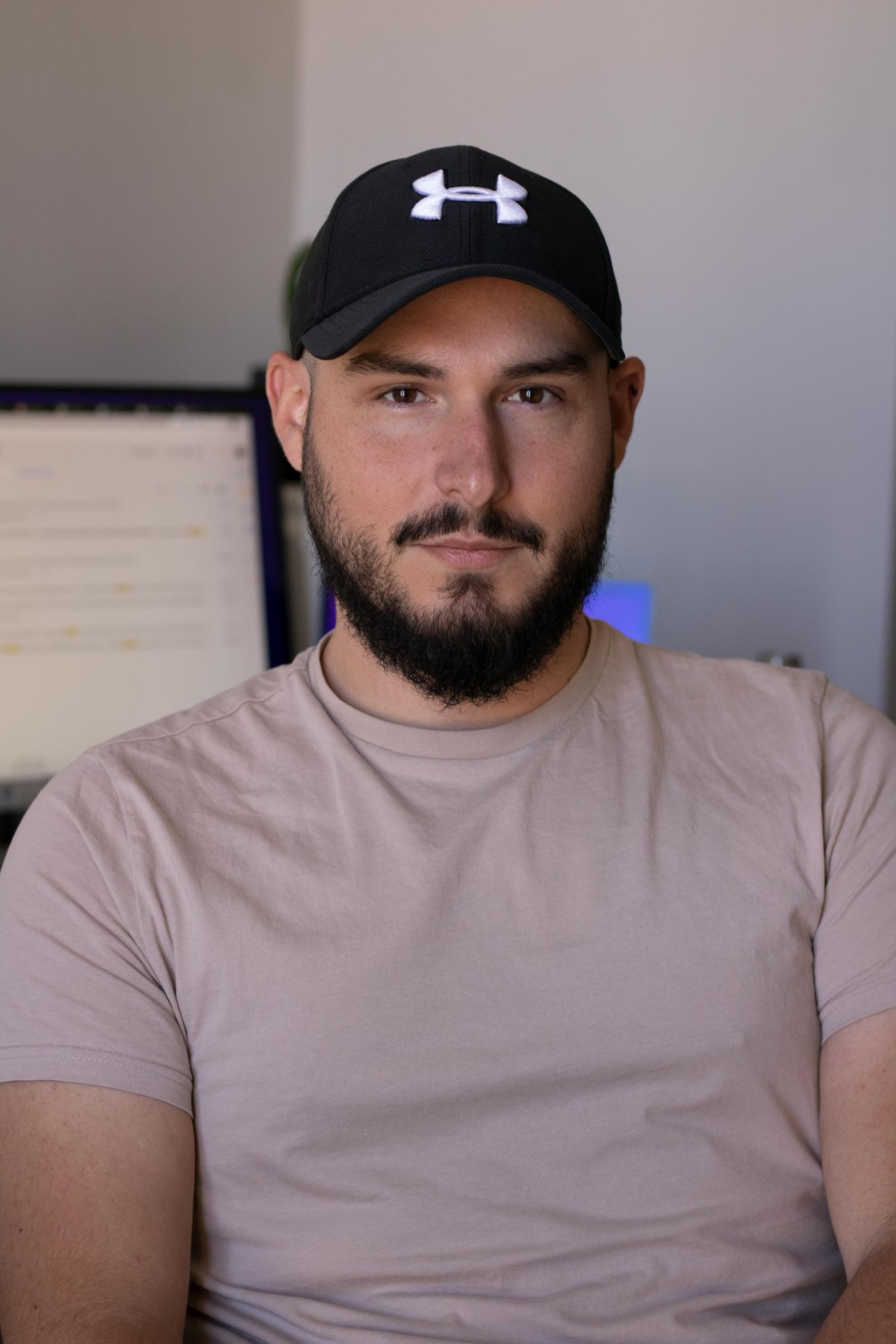
BIOS vs UEFI
Pur essendo stato lo standard per molto tempo, un equivalente più moderno noto come UEFI (Unified Extensible Firmware Interface) è ora prevalente.
Differenze fondamentali
- Capacità di archiviazione: UEFI può gestire unità superiori ai 2TB, a differenza del BIOS.
- Interfaccia utente: UEFI offre una GUI più intuitiva, mentre il BIOS utilizza principalmente la navigazione basata su testo.
- Velocità e prestazioni: L’avvio con UEFI è più veloce rispetto al BIOS.
- Sicurezza: UEFI offre migliori funzionalità di sicurezza, incluso il Secure Boot.
Vantaggi e svantaggi
Vantaggi dell’UEFI:
– Supporta capacità di archiviazione maggiori
– Tempi di avvio più rapidi
– Migliori funzionalità di sicurezza
– Interfaccia utente moderna
Svantaggi dell’UEFI:
– Complessità per i sistemi più vecchi
– Problemi di compatibilità con hardware o software più vecchi
Comprendere queste differenze è cruciale per scegliere il firmware giusto per il tuo sistema.
Accesso e navigazione nel BIOS
Per configurare o fare il troubleshooting del tuo computer, potrebbe essere necessario accedere all’utility di configurazione del BIOS.
Come accedere al BIOS
- Riavvia il computer.
- Premi il tasto BIOS: Solitamente è F2, F10, DEL o ESC, a seconda del produttore della scheda madre. Il tasto sarà visualizzato durante la schermata di avvio iniziale.
- Naviga nel menu: Usa i tasti freccia per navigare tra le opzioni del menu BIOS.
Impostazioni del BIOS comunemente trovare
- Ordine di avvio: Priorità dei dispositivi di archiviazione.
- Orologio di sistema: Regola ora e data.
- Configurazione periferiche: Abilitazione/disabilitazione dei dispositivi onboard.
Consigli per la navigazione e la configurazione del BIOS
- Usa i tasti freccia: Il modo più semplice per muoversi nei menu.
- Leggi le descrizioni: Ogni impostazione spesso ha una breve descrizione.
- Salva ed esci: Salva sempre le modifiche prima di uscire.
Impostazioni BIOS comuni che dovresti conoscere
Alcune impostazioni del BIOS sono cruciali per la gestione efficace del tuo computer.
Ordine di avvio
Determina quale dispositivo il tuo computer guarda per primo durante l’avvio. Questo è utile per avviare da unità USB o supporti esterni.
Diagnostica hardware
Fornisce strumenti per diagnosticare malfunzionamenti hardware senza la necessità di software di terze parti.
Impostazioni di gestione dell’energia
Gestisci come il tuo computer utilizza l’energia, particolarmente cruciale per i laptop per estendere la durata della batteria.
Aggiornamenti del BIOS
Aggiornare il BIOS può essere necessario per la compatibilità hardware e le patch di sicurezza.
Perché gli aggiornamenti del BIOS sono importanti
Gli aggiornamenti del BIOS possono risolvere bug, supportare nuovo hardware e migliorare le prestazioni. Mantenere il BIOS aggiornato è essenziale per utilizzare nuove tecnologie.
Come aggiornare il BIOS in sicurezza
- Controlla il sito web del produttore: Conferma se c’è un aggiornamento disponibile.
- Effettua il backup del BIOS esistente: I programmi spesso offrono un’opzione di backup.
- Usa l’utility del produttore: Generalmente il modo più sicuro per aggiornare.
Aggiornare il BIOS può essere rischioso se non fatto correttamente, segui sempre le istruzioni del produttore.
Risoluzione dei problemi del BIOS
Il BIOS può occasionalmente presentare problemi e sapere come gestirli è vitale.
Messaggi di errore BIOS comuni e cosa significano
- Errore di checksum CMOS: Indica un problema con le impostazioni del BIOS.
- Nessun dispositivo di avvio trovato: Il BIOS non riesce a trovare un sistema operativo avviabile.
Passaggi per affrontare i problemi relativi al BIOS
- Reimposta le impostazioni del BIOS: Questo può spesso risolvere molti problemi.
- Controlla le connessioni hardware: Assicurati che tutti i componenti siano collegati correttamente.
- Consulta il manuale: La documentazione del produttore può offrire soluzioni specifiche.
Conclusione
Comprendere cosa sia il BIOS e il suo ruolo integrale nel funzionamento del computer può migliorare notevolmente la tua capacità di fare il troubleshooting e ottimizzare il tuo sistema. Dall’avvio del computer all’aggiornamento e navigazione delle impostazioni, il BIOS è fondamentale per le prestazioni del tuo computer.
Domande Frequenti
Qual è il ruolo del BIOS in un computer?
Il BIOS inizializza e testa i componenti hardware e carica il sistema operativo durante il processo di avvio.
È possibile aggiornare il BIOS su un laptop?
Sì, di solito è possibile aggiornare il BIOS su un laptop scaricando l’aggiornamento dal sito web del produttore e seguendo le istruzioni specifiche.
Cosa succede se il BIOS si danneggia?
Se il BIOS è danneggiato, il computer potrebbe non avviarsi o i componenti hardware potrebbero non funzionare correttamente. In alcuni casi, potrebbe essere necessario resettare o sostituire il chip del BIOS.