Cómo hacer una captura de pantalla con el teclado
Introducción
Capturar tu pantalla de manera eficiente puede ahorrar tiempo y optimizar tu flujo de trabajo. Saber cómo tomar una captura de pantalla usando tu teclado puede ser muy beneficioso, ya sea para el trabajo, propósitos educativos o uso diario. Esta guía comprensiva te llevará a través de varios métodos para capturar pantallas en diferentes sistemas operativos, incluidos Windows, Mac, Chromebooks y Linux. Además, exploraremos algunas herramientas de terceros útiles para mejorar tus capacidades de captura de pantalla.
Entender las diversas formas de tomar una captura de pantalla con tu teclado garantiza que puedas elegir el mejor método para tus necesidades, haciendo que el correo electrónico, la documentación, los tutoriales en video y la solución de problemas sean más eficientes y efectivos.

Sistema Operativo Windows
Windows ofrece varios métodos convenientes para capturar pantallas usando varios atajos de teclado, asegurando que puedas elegir el que mejor se adapte a tus necesidades.
Usando la tecla Imprimir Pantalla (PrtScn)
Una de las formas más simples de capturar toda tu pantalla es presionando la tecla ‘Imprimir Pantalla’ (a veces etiquetada como PrtScn). Aquí tienes cómo:
1. Presiona la tecla ‘PrtScn’ en tu teclado.
2. La imagen de toda tu pantalla se ha copiado al portapapeles.
3. Abre un editor de imágenes (MS Paint, Photoshop, etc.) o un documento donde quieras pegar la captura de pantalla.
4. Presiona ‘Ctrl + V’ para pegar la captura de pantalla.
5. Guarda el archivo según sea necesario.
Herramienta Recortes y Anotaciones
Windows 10 introdujo la herramienta Recortes y Anotaciones, que ofrece más flexibilidad:
1. Presiona ‘Tecla de Windows + Shift + S’.
2. Tu pantalla se atenuará, permitiéndote arrastrar y seleccionar el área que deseas capturar.
3. La captura de pantalla se copiará automáticamente al portapapeles.
4. Aparecerá una notificación; haz clic en ella para abrir la herramienta Recortes y Anotaciones y editar tu captura de pantalla.
5. Guarda o comparte la captura de pantalla según sea necesario.
Tecla de Windows + Imprimir Pantalla
Para capturar toda tu pantalla y guardar el archivo automáticamente:
1. Presiona ‘Tecla de Windows + PrtScn’.
2. Tu pantalla se atenuará brevemente, significando que se ha tomado una captura de pantalla.
3. La captura de pantalla se guarda en la carpeta ‘Capturas de pantalla’ dentro de la biblioteca ‘Imágenes’.
Tecla de Windows + Shift + S para Recortes
Para capturas más específicas, puedes usar la herramienta de Recortes mediante atajos de teclado:
1. Presiona ‘Tecla de Windows + Shift + S’.
2. Selecciona el tipo de captura que deseas hacer: rectangular, forma libre, ventana o pantalla completa.
3. Captura el área deseada y se guardará automáticamente en el portapapeles.
Una vez que domines estas combinaciones, encontrarás que tomar capturas de pantalla en Windows es eficiente y versátil.
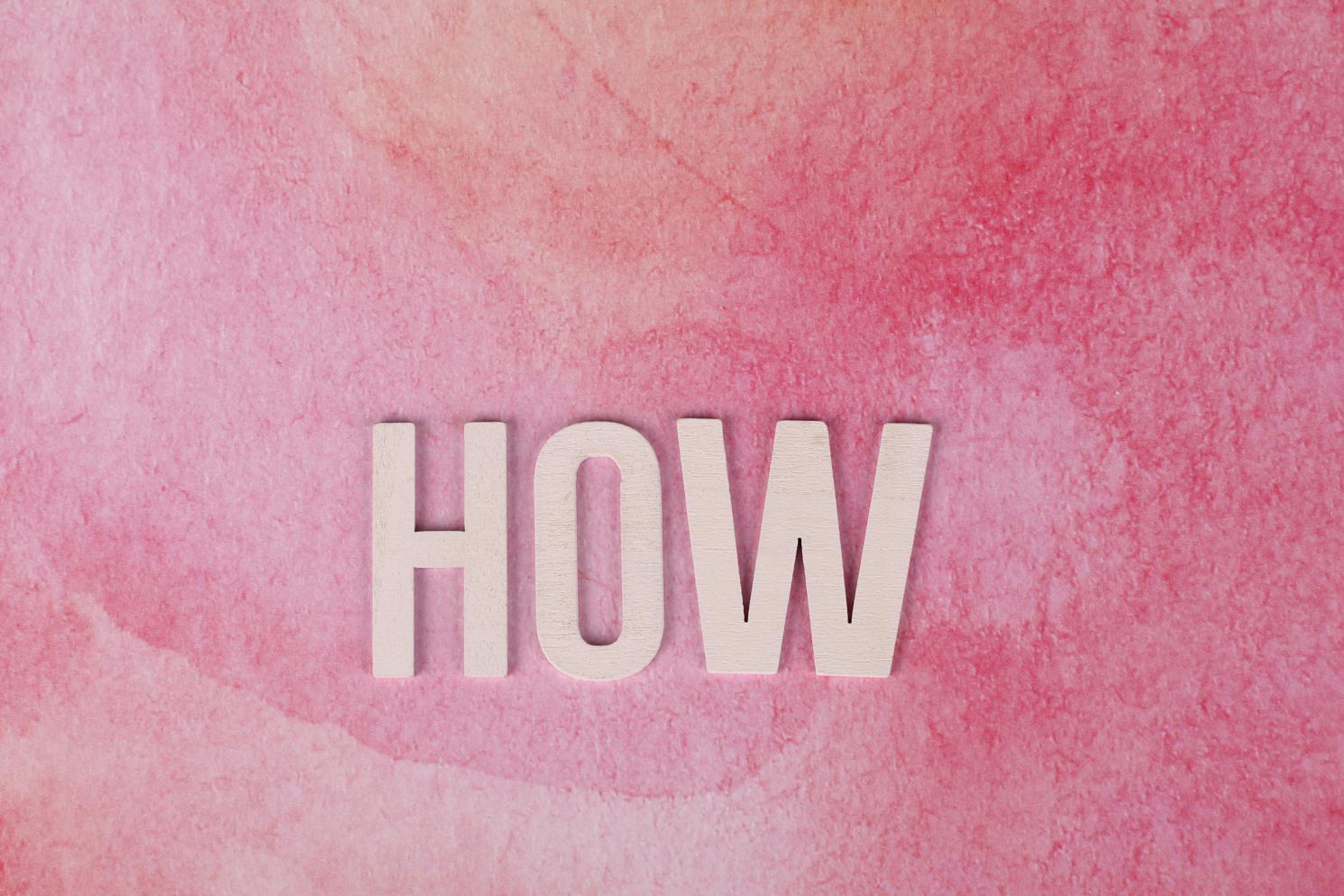
Sistema Operativo Mac
Los usuarios de Mac tienen su propio conjunto de atajos de teclado sencillos para tomar capturas de pantalla, desde capturas de pantalla completas hasta selecciones más específicas.
Comando + Shift + 3
Para capturar toda la pantalla en un Mac:
1. Presiona ‘Comando + Shift + 3’.
2. La captura de pantalla se guardará directamente en tu escritorio.
Comando + Shift + 4
Para capturas más específicas, usa este método:
1. Presiona ‘Comando + Shift + 4’.
2. Aparecerá un cursor en forma de cruz, permitiéndote hacer clic y arrastrar para seleccionar el área deseada.
3. La captura de pantalla se guardará en tu escritorio.
Comando + Shift + 5 para Opciones de Captura
Para mayor versatilidad, macOS ofrece funciones avanzadas de captura de pantalla:
1. Presiona ‘Comando + Shift + 5’.
2. Aparecerá una barra de control, proporcionando opciones para capturar toda la pantalla, una ventana seleccionada o un área personalizada.
3. También puedes grabar tu pantalla y ajustar configuraciones como el temporizador y la ubicación de guardado.
La transición de técnicas de captura de pantalla de Windows a Mac destaca las diversas opciones adaptadas a las diferentes necesidades y escenarios de los usuarios.

Chromebooks
Los Chromebooks tienen atajos de teclado específicos, haciendo que capturar pantallas sea un proceso sencillo.
La tecla Screenshot (Ctrl + Mostrar ventanas)
Para capturar toda tu pantalla en Chromebook:
1. Presiona ‘Ctrl + Mostrar ventanas’ (la tecla con un rectángulo y dos líneas verticales).
2. Se capturará toda la pantalla y aparecerá una notificación indicando que la captura de pantalla se ha guardado.
Capturas de pantalla parciales (Ctrl + Shift + Mostrar ventanas)
Para capturar áreas específicas:
1. Presiona ‘Ctrl + Shift + Mostrar ventanas’.
2. Haz clic y arrastra para seleccionar el área que deseas capturar.
3. La captura de pantalla se guardará y una notificación te alertará de su ubicación.
Pasar de Mac a Chromebooks, estos métodos sencillos hacen que la transición entre diferentes funciones de captura de pantalla de sistemas operativos sea fluida y eficiente.
Plataformas Linux/Ubuntu
Linux y Ubuntu ofrecen varios atajos de teclado sencillos para capturar pantallas, adaptando funcionalidades según las necesidades del usuario.
Usando la tecla Imprimir Pantalla
Para una captura de pantalla completa en Linux:
1. Presiona la tecla ‘Imprimir Pantalla’.
2. La captura de pantalla se guardará automáticamente en el directorio ‘Imágenes’.
Usando la herramienta de Captura de Pantalla de Gnome
Los usuarios de Ubuntu pueden utilizar la herramienta de Captura de Pantalla de Gnome:
1. Presiona ‘Alt + Imprimir Pantalla’.
2. Selecciona el área o ventana que deseas capturar y guarda.
Combinaciones de Atajos (Shift + PrtSc, Alt + PrtSc)
Para capturas más complejas:
1. ‘Shift + Imprimir Pantalla’: selecciona un área específica para la captura de pantalla.
2. ‘Alt + Imprimir Pantalla’: Captura la ventana activa actual.
Cubrir Linux y Ubuntu amplía la comprensión de tomar capturas de pantalla, ayudando a los usuarios en diferentes plataformas de sistemas operativos.
Herramientas de Terceros
Las aplicaciones de terceros ofrecen funcionalidades mejoradas y herramientas de edición.
LightShot
LightShot permite capturas fáciles y edición en tiempo real:
1. Descarga e instala LightShot.
2. Presiona la tecla ‘PrtScn’.
3. Selecciona el área que deseas capturar y edita directamente.
Greenshot
Greenshot es fácil de usar y eficiente:
1. Descarga e instala Greenshot.
2. Presiona ‘PrtScn’ para pantalla completa o asigna diferentes teclas.
3. Elige cómo y dónde guardar o enviar tus capturas de pantalla.
Snagit
Snagit ofrece funciones avanzadas para profesionales:
1. Descarga e instala Snagit.
2. Usa atajos personalizados para capturar secciones específicas.
3. Accede a herramientas de edición en profundidad para una gestión completa de las capturas de pantalla.
Usar herramientas especializadas resalta la flexibilidad y funcionalidades adicionales que los usuarios pueden aprovechar más allá de las características integradas del sistema operativo.
Conclusión
Dominar cómo tomar capturas de pantalla usando tu teclado en varias plataformas mejora la productividad y la conveniencia. Al entender estos métodos, desde simples atajos de teclado en Windows y Mac hasta teclas únicas en Chromebooks y Linux, así como herramientas de terceros, puedes capturar cualquier contenido de pantalla de manera eficiente. Con estas habilidades, puedes compartir información fácilmente, solucionar problemas y mejorar tus comunicaciones digitales.
Preguntas frecuentes
¿Cómo hago una captura de pantalla de una ventana?
En Windows, usa ‘Alt + PrtScn’ para capturar la ventana activa. En Macs, presiona ‘Command + Shift + 4, luego la barra espaciadora’ para capturar una ventana específica.
¿Puedo personalizar mis atajos de teclado para capturas de pantalla?
Sí, muchos sistemas operativos te permiten personalizar las teclas de acceso rápido a través de sus menús de configuración o preferencias.
¿Cómo accedo a mis capturas de pantalla después de capturarlas?
Las capturas de pantalla generalmente se guardan en tu directorio de ‘Imágenes’ o en tu escritorio, dependiendo de tu sistema operativo y configuración. Consulta la documentación específica de tu sistema operativo para conocer las ubicaciones exactas de guardado.

