Cómo cambiar la distribución del teclado
Introducción
Cambiar la disposición del teclado en tu dispositivo puede mejorar significativamente tu experiencia de escritura. Ya sea que necesites cambiar a una disposición que soporte un idioma diferente o quieras probar una disposición de teclado más ergonómica, saber cómo ajustar tu disposición puede ahorrarte tiempo y frustración. En este artículo, te guiaremos a través del proceso de cambiar las disposiciones del teclado en varios sistemas operativos y dispositivos, ayudándote a hacer la transición de manera fluida y eficiente.

Comprender las Diferentes Disposiciones del Teclado
Antes de sumergirte en los pasos para cambiar la disposición de tu teclado, es esencial entender los diferentes tipos de disposiciones disponibles. La más común es la disposición QWERTY, que se usa ampliamente en los países de habla inglesa. Sin embargo, hay muchas otras disposiciones diseñadas para diferentes idiomas y preferencias de escritura.
- QWERTY: Nombrada así por las primeras seis letras en la fila superior del teclado, esta disposición es estándar en los países de habla inglesa.
- AZERTY: Utilizada principalmente en Francia y Bélgica, esta disposición tiene una disposición diferente de ciertas teclas para adaptarse al idioma francés.
- QWERTZ: Común en los países de habla alemana, esta disposición intercambia las posiciones de las teclas ‘Y’ y ‘Z’ en comparación con QWERTY.
- Dvorak: Diseñada para una escritura más rápida, esta disposición reorganiza las teclas para minimizar el movimiento de los dedos y está ganando popularidad entre los entusiastas de la escritura.
- Colemak: Otra alternativa a QWERTY, Colemak está diseñada para reducir la tensión de los dedos y aumentar la velocidad de escritura.
Entender las diferencias entre estas disposiciones te ayudará a decidir cuál se adapta mejor a tus necesidades.
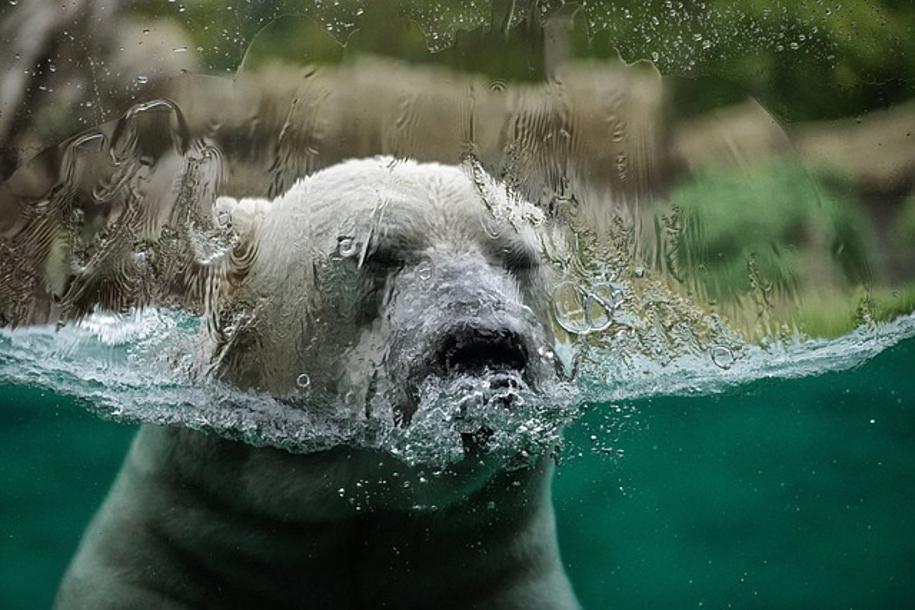
Decidir Qué Disposición es la Adecuada para Ti
Elegir la disposición de teclado correcta depende de tus hábitos de escritura, los idiomas que usas y tus necesidades ergonómicas. Aquí hay algunas preguntas que considerar:
- ¿En qué idioma escribes principalmente? Si escribes en un idioma diferente al inglés, podría valer la pena cambiar a una disposición diseñada para ese idioma.
- ¿Experimentas incomodidad o dolor al escribir? Las disposiciones ergonómicas como Dvorak o Colemak pueden ayudar a reducir la tensión y mejorar la comodidad.
- ¿Estás buscando aumentar tu velocidad de escritura? Algunas disposiciones afirman ofrecer velocidades de escritura más rápidas en comparación con QWERTY. Experimentar con alternativas podría llevarte a un mejor rendimiento.
- ¿Hay una disposición que coincida con tu preferencia personal? A veces, simplemente se reduce a cuál disposición se siente más natural para ti.
Evaluar tus necesidades te guiará en la selección de la disposición de teclado más adecuada.
Cómo Cambiar la Disposición del Teclado en Diferentes Sistemas Operativos
Cambiar la disposición del teclado varía dependiendo del sistema operativo que uses. A continuación, se muestran los pasos para Windows 10, macOS y Linux.
Windows 10
- Abrir Configuración: Haz clic en el menú de Inicio y selecciona ‘Configuración’ (el icono de engranaje).
- Ir a Hora e Idioma: En la ventana de Configuración, haz clic en ‘Hora e Idioma.’
- Seleccionar Idioma: En la pestaña ‘Idioma’, haz clic en el idioma que estás utilizando actualmente.
- Agregar un Teclado: Haz clic en ‘Opciones’ y luego en ‘Agregar un teclado’ para seleccionar una nueva disposición de teclado de la lista.
- Cambiar Disposición: Después de agregar la nueva disposición, puedes alternar entre ellas presionando Windows + Barra espaciadora o haciendo clic en el botón de idioma en la barra de tareas.
macOS
- Abrir Preferencias del Sistema: Haz clic en el logo de Apple en la esquina superior izquierda y selecciona ‘Preferencias del Sistema.’
- Ir a Teclado: En Preferencias del Sistema, haz clic en ‘Teclado.’
- Fuentes de Entrada: Ve a la pestaña ‘Fuentes de Entrada’ y haz clic en el botón ‘+’ para agregar una nueva disposición de teclado.
- Seleccionar Disposición: Elige la disposición deseada de la lista y haz clic en ‘Agregar.’
- Cambiar Disposición: Puedes alternar entre disposiciones utilizando el menú de entrada situado en la barra de menú.
Linux
- Abrir Configuración: Accede a Configuración del Sistema desde el menú de aplicaciones.
- Ir a Teclado: Busca la sección ‘Teclado’ o ‘Región e Idioma.’
- Agregar una Disposición: Haz clic en ‘Gestionar Idiomas Instalados’ o una opción similar, y navega a ‘Método de Entrada’ para agregar una nueva disposición.
- Elegir Disposición: Selecciona la disposición de teclado deseada y aplica los cambios.
- Cambiar Disposición: Utiliza el atajo de teclado (generalmente Super + Barra espaciadora) para alternar entre disposiciones.

Cambiar la Disposición del Teclado en Dispositivos Móviles
Cambiar las disposiciones del teclado en dispositivos móviles también es sencillo. Así es como puedes hacerlo en dispositivos iOS y Android.
iOS
- Abrir Configuración: Toca la aplicación de Configuración.
- Ir a General: Desplázate hacia abajo y selecciona ‘General.’
- Seleccionar Teclado: Toca en ‘Teclado’, luego ‘Teclados’ y elige ‘Agregar nuevo teclado.’
- Elegir Disposición: Selecciona la disposición de teclado deseada de la lista.
- Cambiar Disposición: Para alternar entre teclados, toca el ícono de globo en el teclado mientras escribes.
Android
- Abrir Configuración: Accede a la aplicación de Configuración.
- Ir a Sistema: Desplázate hacia abajo hasta ‘Sistema’ (o ‘Administración general’ dependiendo de tu dispositivo).
- Seleccionar Idioma e Introducción: Toca en ‘Idioma e introducción’ y luego en ‘Teclado virtual.’
- Gestionar Teclados: Toca en ‘Gestionar teclados’ o en el teclado que estás utilizando actualmente.
- Agregar Teclado: Agrega una nueva disposición de teclado y habilítala.
- Cambiar Disposición: Mientras escribes, toca el ícono de globo o de barra espaciadora para alternar entre disposiciones.
Ajustarse a una Nueva Disposición del Teclado
Adaptarse a una nueva disposición del teclado puede ser un desafío, pero con práctica constante, te acostumbrarás. Considera las siguientes recomendaciones para hacer la transición más fluida:
- Practicar Regularmente: Asigna tiempos específicos cada día para practicar escribir con la nueva disposición.
- Usar Software de Escritura: Herramientas como Keybr y TypingClub ofrecen ejercicios para ayudarte a mejorar tus habilidades de escritura.
- Ser Paciente: Es normal cometer errores al principio. Date tiempo para adaptarte y evita volver a la antigua disposición demasiado pronto.
Mantener la nueva disposición y practicar regularmente eventualmente llevará a una mayor velocidad y comodidad.
Solucionar Problemas Comunes
Al cambiar tu disposición del teclado, podrías encontrar algunos problemas. Aquí hay algunos problemas comunes y cómo resolverlos:
- Disposición No Cambia: Asegúrate de haber agregado la nueva disposición correctamente y verifica si el método de entrada correcto está seleccionado.
- Falta la Barra de Idioma: En Windows, ve a Configuración > Hora e Idioma > Idioma > Opciones > Agregar un teclado. Asegúrate de que la barra de idioma esté habilitada en la barra de tareas.
- Caracteres Incorrectos: Asegúrate de que el teclado físico coincida con la disposición seleccionada en la configuración del software.
Abordar estos problemas comunes te ayudará a asegurar una transición suave a tu nueva disposición de teclado.
Conclusión
Cambiar la disposición de tu teclado puede mejorar tu eficiencia y comodidad al escribir. Siguiendo los pasos descritos arriba para diferentes sistemas operativos y dispositivos, puedes cambiar fácilmente a una disposición que se adapte mejor a tus necesidades. La práctica regular y la paciencia te ayudarán a ajustarte a la nueva disposición, llevando a una experiencia de escritura más agradable.
Preguntas Frecuentes
¿Cuánto tiempo lleva acostumbrarse a una nueva distribución de teclado?
Varía de persona a persona, pero generalmente toma algunas semanas de práctica regular para sentirse cómodo con una nueva distribución.
¿Puedo volver fácilmente a la antigua distribución de teclado?
Sí, puedes cambiar a tu distribución anterior en cualquier momento a través de la configuración de tu dispositivo.
¿Existen herramientas de terceros para distribuciones de teclado personalizadas?
Sí, herramientas como Microsoft Keyboard Layout Creator o Karabiner-Elements para macOS te permiten crear distribuciones personalizadas adaptadas a tus preferencias.

