Cómo apagar una computadora Mac
Introducción
Apagar una computadora Mac puede parecer sencillo, pero conocer los diversos métodos y consejos de solución de problemas puede ahorrarte tiempo y prevenir inconvenientes. Ya seas un usuario nuevo o busques optimizar tu rutina de apagado, entender estos pasos puede ayudar a prolongar la vida útil de tu Mac y asegurar un rendimiento fluido.
Esta guía te llevará a través de las instrucciones básicas de apagado, cómo manejar las aplicaciones durante el apagado y qué hacer si encuentras problemas. También compartiremos consejos adicionales para configurar apagados automáticos y usar accesos directos de manera efectiva.

Instrucciones Básicas de Apagado
Conocer los métodos básicos de apagado asegura que estás cerrando tu Mac de manera segura y previniendo la pérdida de datos. Aquí hay tres enfoques confiables:
Usar el Menú Apple para Apagar
- Haz clic en el logotipo de Apple en la esquina superior izquierda de tu pantalla.
- Selecciona ‘Apagar…’ del menú desplegable.
- Aparecerá un cuadro de diálogo pidiéndote que confirmes tu elección. Haz clic en ‘Apagar’ para proceder.
Este método es el más sencillo y recomendado para el uso diario. Es fácil de usar y asegura que tu Mac cierra todas las aplicaciones y guarda tu trabajo adecuadamente.
Accesos Directos para un Apagado Rápido
Si buscas una forma más rápida:
- Presiona y mantén las teclas Control + Opción + Comando + Expulsar simultáneamente.
- Alternativamente, usa Control + Opción + Comando + Encendido si tu modelo no tiene un botón de Expulsar.
Estos atajos inician el proceso de apagado instantáneamente, omitiendo el cuadro de confirmación. Solo usa estos atajos si estás seguro de haber guardado tu trabajo.
Usar el Botón de Encendido: Cuándo y Cómo
- Presiona el botón de encendido una vez para solicitar el diálogo de apagado.
- Si tu Mac no responde, mantén presionado el botón de encendido por unos 10 segundos para un apagado forzado.
Si bien el apagado forzado no se recomienda para el uso regular, puede ser útil cuando tu Mac está congelado y no responde.
Manejo de Aplicaciones y Procesos
Cerrar adecuadamente las aplicaciones antes de apagar ayuda a prevenir la posible corrupción de datos y asegura un proceso de apagado más fluido.
Cómo Cerrar Todas las Aplicaciones Antes de Apagar
- Guarda tu trabajo en todas las aplicaciones abiertas.
- Cierra cada aplicación haciendo clic en su nombre en el menú superior y seleccionando ‘Salir de [Nombre de la Aplicación].’
Para facilitar este proceso, puedes usar Command + Q para salir de las aplicaciones rápidamente.
El Papel de Forzar Salida en el Apagado
A veces, una aplicación se vuelve no responde y se niega a cerrarse:
- Presiona Command + Opción + Escape para abrir la ventana Forzar salida de aplicaciones.
- Selecciona la aplicación que no responde y haz clic en ‘Forzar salida.’
Forzar salida debe usarse con moderación y solo cuando sea absolutamente necesario para evitar que se pierdan datos no guardados.
Uso del Monitor de Actividad para un Apagado Eficiente
Para usuarios más avanzados:
- Abre Finder, ve a Aplicaciones > Utilidades > Monitor de Actividad.
- Explora la lista de procesos, selecciona los que estén consumiendo muchos recursos y haz clic en el botón X para cerrarlos.
El Monitor de Actividad te permite identificar y terminar procesos que consumen muchos recursos, asegurando así un apagado más fluido.
Solución de Problemas de Apagado
Ocasionalmente, tu Mac puede enfrentar problemas durante el apagado. Aquí te mostramos cómo resolver problemas comunes:
Qué Hacer si el Apagado se Estanca
- Asegúrate de que todas las aplicaciones estén cerradas.
- Intenta usar el método de Forzar salida para cerrar aplicaciones que no responden.
- Si esto no funciona, realiza un apagado forzado manteniendo presionado el botón de encendido durante 10 segundos.
Si el problema persiste, es posible que tengas problemas subyacentes de software o hardware que necesiten atención.
Iniciar en Modo Seguro
El Modo Seguro puede ayudar a diagnosticar y resolver problemas de inicio:
- Apaga tu Mac, luego enciéndelo mientras mantienes presionada la tecla Shift.
- Suelta la tecla Shift una vez que veas la ventana de inicio de sesión.
En el Modo Seguro, tu Mac ejecuta comprobaciones básicas del sistema y deshabilita elementos de inicio innecesarios, ayudando a aislar la causa de los problemas de apagado.
Reiniciar SMC, PRAM y NVRAM
Restablecer la configuración de gestión del sistema puede resolver problemas persistentes de apagado:
- Reinicio del SMC: Apaga tu Mac, desconéctalo, espera 15 segundos, luego vuelve a conectarlo y reinicia.
- Reinicio del PRAM/NVRAM: Apaga tu Mac, enciéndelo y presiona inmediatamente Opción + Comando + P + R durante unos 20 segundos.
Estos reseteos limpian cachés del sistema y restauran valores predeterminados, resolviendo muchos problemas relacionados con el hardware.

Consejos Adicionales para Usuarios de Mac
Además de los métodos habituales de apagado, hay consejos adicionales que puedes emplear para hacer tu experiencia más eficiente:
Programar Apagados Automáticos
- Abre Preferencias del Sistema > Ahorro de Energía.
- Haz clic en ‘Programar’ y establece tus horarios deseados para inicio y apagado.
Programar apagados automáticos asegura que tu Mac se apague en momentos convenientes, ahorrando energía y manteniendo un rendimiento óptimo.
Usar Terminal para Comandos de Apagado
Para usuarios expertos en tecnología:
- Abre Terminal desde Aplicaciones > Utilidades.
- Escribe
sudo shutdown -h nowpara apagar inmediatamente, osudo shutdown -h +30para programar un apagado en 30 minutos.
Los comandos de Terminal ofrecen flexibilidad y control para usuarios experimentados que prefieren usar la línea de comandos.
Configurar Esquinas Activas y Atajos
- Abre Preferencias del Sistema > Control de Misión > Esquinas Activas.
- Asigna una esquina para ‘Poner la pantalla en reposo’ u otras acciones para un acceso rápido.
Las esquinas activas proporcionan acceso rápido a varias funciones del sistema, mejorando la productividad.
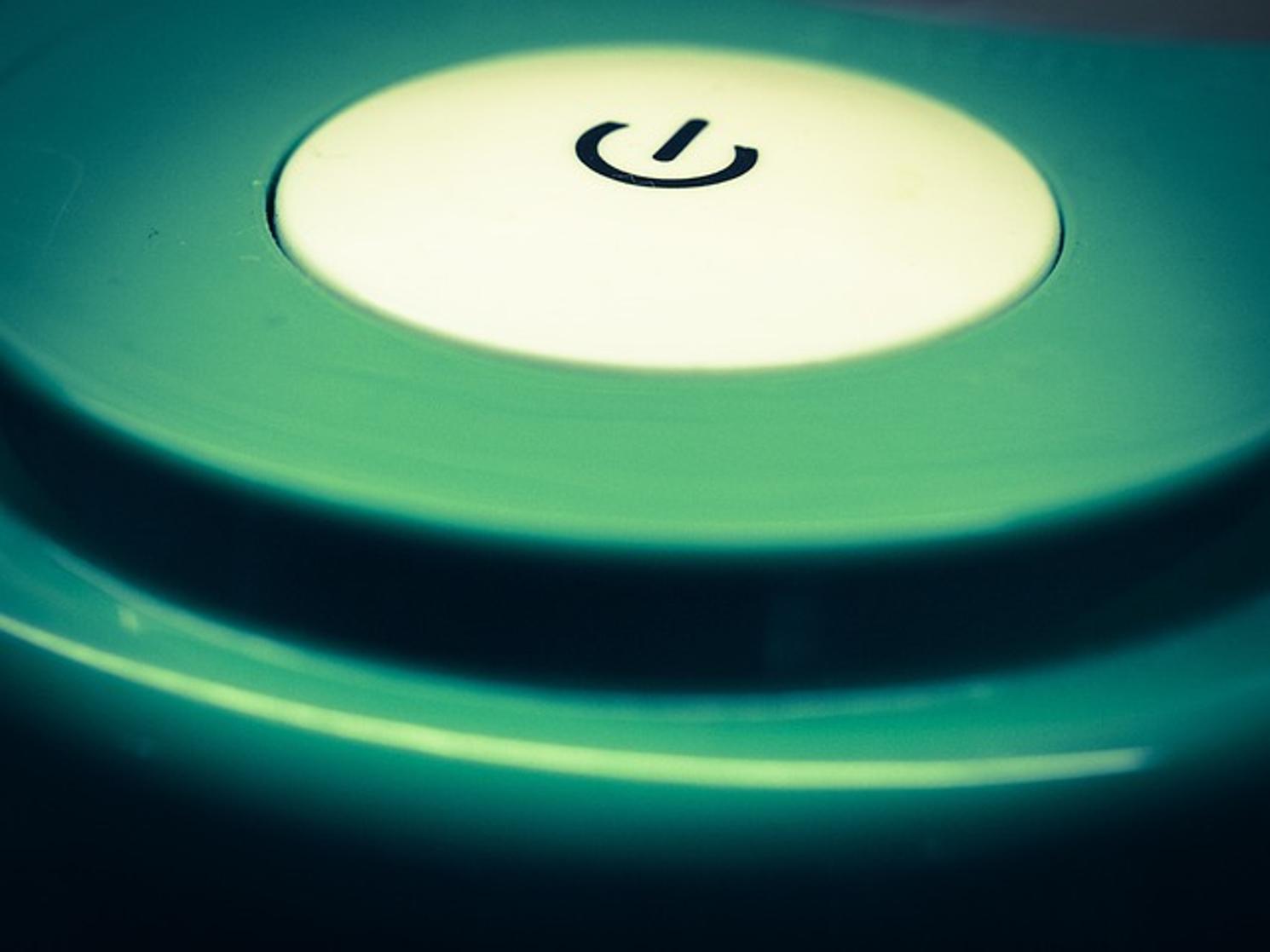
Conclusión
Aprender a apagar tu Mac correctamente puede ahorrarte dolores de cabeza y mantener tu dispositivo funcionando eficientemente. Sigue estos consejos y métodos para asegurarte de que tu Mac se apaga de manera segura cada vez.
Preguntas Frecuentes
¿Cómo forzar la salida de un programa que no responde en Mac?
Para forzar la salida, presiona Command + Option + Escape para abrir la ventana de Aplicaciones Forzar Salida, selecciona el programa que no responde y haz clic en ‘Forzar Salida’.
¿Cuál es la diferencia entre apagar y reiniciar un Mac?
Apagar apaga la computadora completamente, mientras que reiniciar cierra todas las aplicaciones y procesos y luego reinicia el dispositivo, lo cual es útil para aplicar actualizaciones o solucionar problemas.
¿Con qué frecuencia debo apagar mi Mac?
Es una buena práctica apagar tu Mac al menos una vez a la semana para limpiar la memoria del sistema y aplicar actualizaciones. Sin embargo, apagarlo diariamente también está bien, especialmente si no usas tu Mac por períodos prolongados.

