Cómo bajar el brillo en su portátil Victus: una guía completa
Introducción
Si estás usando una laptop Victus y encuentras que el brillo de tu pantalla es demasiado intenso, ajustarlo puede ser un proceso rápido y fácil. Ya sea que necesites reducir el resplandor o hacer que tu pantalla sea más cómoda para tus ojos en condiciones de poca luz, hay varios métodos para reducir el brillo en tu laptop Victus. Esta guía te llevará a través de varias opciones, incluyendo el uso de atajos de teclado, la navegación por configuraciones de Windows e incluso métodos avanzados como comandos de PowerShell y ajustes en el BIOS. Al final, deberías estar bien equipado para ajustar finamente el brillo de tu laptop a tu gusto.

Usando atajos de teclado para ajustar el brillo
Una de las formas más rápidas de ajustar el brillo en tu laptop Victus es usando atajos de teclado. La mayoría de las laptops modernas están equipadas con teclas de función que permiten a los usuarios cambiar rápidamente los niveles de brillo sin entrar en la configuración del sistema.
-
Ubica las teclas de función de brillo:
- Estas teclas típicamente tienen un ícono de sol, generalmente encontrado en la fila superior de tu teclado. En las laptops Victus, podrías ver dos teclas: una para aumentar y otra para disminuir el brillo.
-
Usa la tecla de función:
- Mantén presionada la tecla ‘Fn’ (usualmente localizada cerca de la esquina inferior izquierda del teclado), y mientras la sostienes, presiona la tecla para bajar el brillo (típicamente designada con un ícono de sol con una flecha hacia abajo).
-
Ajusta al nivel deseado:
- Sigue presionando la tecla para bajar el brillo hasta que la pantalla alcance la oscuridad deseada.
Los atajos de teclado proporcionan una manera inmediata y fácil de controlar el brillo de tu pantalla sin navegar por menús o configuraciones.
Ajustando el brillo a través de configuraciones de Windows
Mientras que los atajos de teclado ofrecen comodidad, usar las configuraciones de Windows permite un control más completo sobre el brillo de tu pantalla. Este método puede ser particularmente útil si tus atajos de teclado no responden o si necesitas hacer ajustes más detallados.
Navegando a las configuraciones de pantalla
Para comenzar a ajustar el brillo a través de las configuraciones de Windows, sigue estos pasos:
-
Haz clic derecho en el escritorio:
- Selecciona ‘Configuración de pantalla’ en el menú contextual. Esta acción abrirá la ventana de configuraciones de pantalla.
-
Ubica la sección de brillo y color:
- Desplázate hacia abajo para encontrar la sección ‘Brillo y color’ donde puedes hacer ajustes al brillo de tu pantalla.
-
Ajusta el deslizador de brillo:
- Arrastra el deslizador hacia la izquierda para disminuir el brillo. Los cambios se aplicarán en tiempo real, permitiéndote ver los ajustes mientras los haces.
Ajustando el brillo a través de configuraciones del sistema
Para usuarios que prefieren usar el menú de Inicio, los siguientes pasos ofrecen una alternativa:
-
Abre configuraciones:
- Haz clic en el menú de Inicio y selecciona ‘Configuración’ (el ícono de engranaje) para abrir la aplicación de configuraciones de Windows.
-
Navega a Sistema:
- Haz clic en ‘Sistema’, que es usualmente el primer ícono en la ventana de configuraciones.
-
Ve a Pantalla:
- En las configuraciones de ‘Sistema’, selecciona ‘Pantalla’. Encontrarás el deslizador de ajuste de brillo similar al que se accede a través del menú contextual del escritorio.
Esta opción permite un enfoque más detallado a la configuración, y puedes acceder a otras configuraciones relacionadas con la pantalla, como las opciones de luz nocturna y ajustes de escala/distribución.
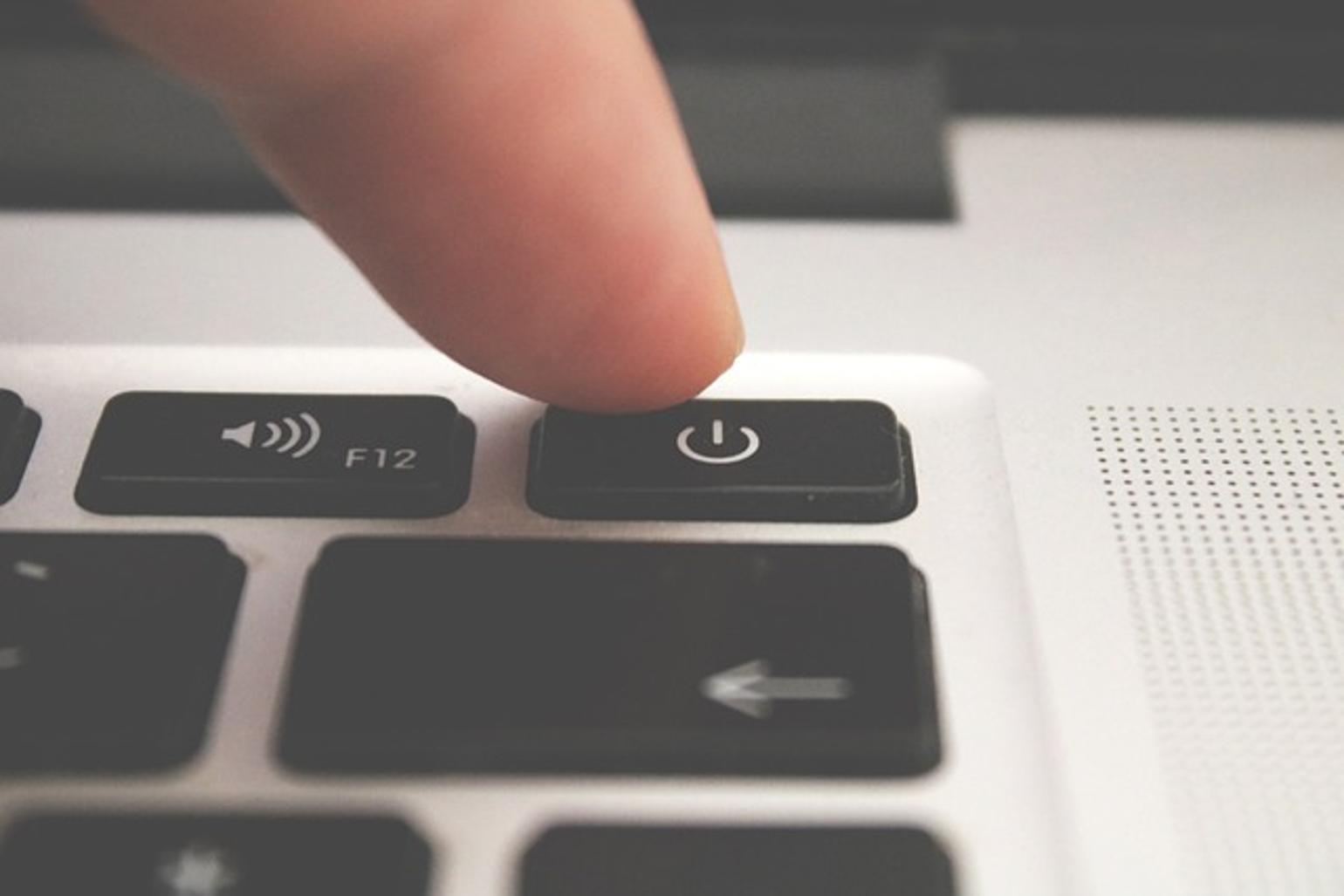
Métodos avanzados para el control de brillo
Para los usuarios que prefieren un enfoque más técnico o que necesitan resolver problemas más complejos, métodos avanzados como el uso de comandos de PowerShell o el acceso a configuraciones del BIOS pueden ser necesarios.
Usando comandos de PowerShell
El comando de PowerShell ofrece una manera más precisa de gestionar el brillo de tu pantalla. Aquí está cómo hacerlo:
-
Abre PowerShell:
- Presiona
Win + X, luego selecciona ‘Windows PowerShell (Admin)’ en el menú contextual.
- Presiona
-
Ingresa el comando de brillo:
- Escribe el siguiente comando:
powershell (Get-WmiObject -Namespace root/wmi -Class WmiMonitorBrightnessMethods).WmiSetBrightness(1,50). El número 50 representa el nivel de brillo, que puedes ajustar entre 0 (más oscuro) y 100 (más brillante).
- Escribe el siguiente comando:
-
Ejecuta el comando:
- Presiona
Enterpara ejecutar el comando y cambiar el nivel de brillo.
- Presiona
Usar comandos de PowerShell permite un control exacto, particularmente útil para establecer un nivel de brillo consistente.
Ajustes manuales en el BIOS
Ajustar el brillo a través del BIOS es un método más avanzado, a menudo usado para resolución de problemas a nivel de hardware:
-
Accede a la configuración del BIOS:
- Reinicia tu laptop y presiona
F2oSupr(dependiendo de las instrucciones de tu laptop) para entrar en la configuración del BIOS.
- Reinicia tu laptop y presiona
-
Navega a las opciones de pantalla:
- Usa las flechas del teclado para encontrar las configuraciones de pantalla. La ruta exacta puede variar, así que consulta el manual de tu laptop para una navegación precisa.
-
Ajusta el brillo:
- Cambia las configuraciones de brillo y guarda antes de salir del BIOS.
Ajustar el brillo a través de la configuración del BIOS es menos común, pero puede ser un salvavidas en ciertos escenarios avanzados de resolución de problemas.
Solución de problemas comunes de brillo
A pesar de la naturaleza directa de los ajustes de brillo, podrías encontrar algunos problemas donde los métodos usuales no funcionen. Aquí está cómo lidiar con problemas comunes:
Arreglando controles de brillo sin respuesta
Si los controles de brillo no funcionan:
-
Actualiza los controladores:
- Los controladores gráficos desactualizados o faltantes pueden impedir que los controles de brillo funcionen. Asegúrate de que tus controladores de pantalla estén actualizados a través del Administrador de dispositivos.
-
Revisa las actualizaciones de Windows:
- A veces una actualización de Windows puede resolver problemas con el control de brillo. Ve a ‘Configuración’ > ‘Actualización y seguridad’ y verifica si hay actualizaciones.
Tratando con problemas de brillo adaptativo
El brillo adaptativo a veces puede hacer que tu pantalla se oscurezca o ilumine inesperadamente:
-
Desactiva el brillo adaptativo:
- Ve a ‘Configuración’ > ‘Sistema’ > ‘Pantalla’ > Desplázate hacia abajo para encontrar ‘Cambiar brillo automáticamente cuando cambie la iluminación’ y desactívalo.
-
Ajusta la configuración del plan de energía:
- También puedes ir al ‘Panel de control’ > ‘Hardware y sonido’ > ‘Opciones de energía’ > ‘Cambiar configuración del plan’ > ‘Cambiar configuración avanzada de energía’ > ‘Pantalla’ > ‘Habilitar brillo adaptativo’ y desactivarlo.
Consejos adicionales para la optimización del brillo
Para optimizar aún más la configuración de tu pantalla para mayor comodidad y eficiencia, considera estos métodos adicionales:
Configura el modo de luz nocturna
El modo de luz nocturna reduce la exposición a la luz azul, lo cual puede ser más fácil para tus ojos durante las horas tardías:
-
Navega a la configuración de luz nocturna:
- Ve a ‘Configuración’ > ‘Sistema’ > ‘Pantalla’ y activa ‘Luz nocturna’.
-
Configura la luz nocturna:
- Haz clic en ‘Configuración de luz nocturna’ para ajustar la intensidad y el horario.
Usando herramientas de terceros para el brillo
El software de terceros puede ofrecer un control más granular sobre el brillo de tu pantalla:
-
Investiga y descarga herramientas:
- Aplicaciones como F.lux o Dimmer pueden proporcionar control avanzado del brillo e interfaces fáciles de usar.
-
Sigue las instrucciones de instalación:
- Instala la herramienta elegida y usa su interfaz para establecer tus niveles de brillo preferidos.

Conclusión
Controlar el brillo de tu laptop Victus es esencial para lograr una comodidad óptima en la pantalla y minimizar la fatiga ocular. Ya sea que uses atajos de teclado para ajustes rápidos, navegues a través de configuraciones de Windows para un control más detallado, o te adentres en métodos avanzados con PowerShell o ajustes en el BIOS, esta guía proporciona soluciones completas para gestionar el brillo de tu pantalla de manera efectiva. Siguiendo estos pasos, puedes asegurarte de que la pantalla de tu laptop esté perfectamente ajustada a tus necesidades, llevando a una experiencia informática más agradable y cómoda.
Preguntas Frecuentes
¿Cómo soluciono el problema del deslizador de brillo que no funciona?
Actualiza los controladores de tu pantalla a través del Administrador de dispositivos y verifica las actualizaciones de Windows para resolver este problema.
¿Puedo ajustar el brillo con una aplicación de terceros?
Sí, herramientas como F.lux y Dimmer proporcionan control avanzado sobre el brillo de tu pantalla.
¿Cómo funciona el brillo adaptativo en una laptop Victus?
El brillo adaptativo utiliza sensores de luz ambiental para ajustar el brillo de la pantalla automáticamente según tu entorno. Puedes desactivarlo en la configuración de pantalla si causa problemas.

