La guía completa para la actualización del BIOS de portátiles HP con BitLocker
Introducción
Actualizar el BIOS de su portátil HP puede mejorar su rendimiento y seguridad. Sin embargo, cuando la encriptación de BitLocker está en juego, se deben tomar pasos especiales para asegurar que el proceso se desarrolle sin problemas. Esta guía completa le guiará en la actualización del BIOS de su portátil HP mientras gestiona BitLocker, asegurando que sus datos permanezcan seguros y que su sistema funcione de manera óptima.
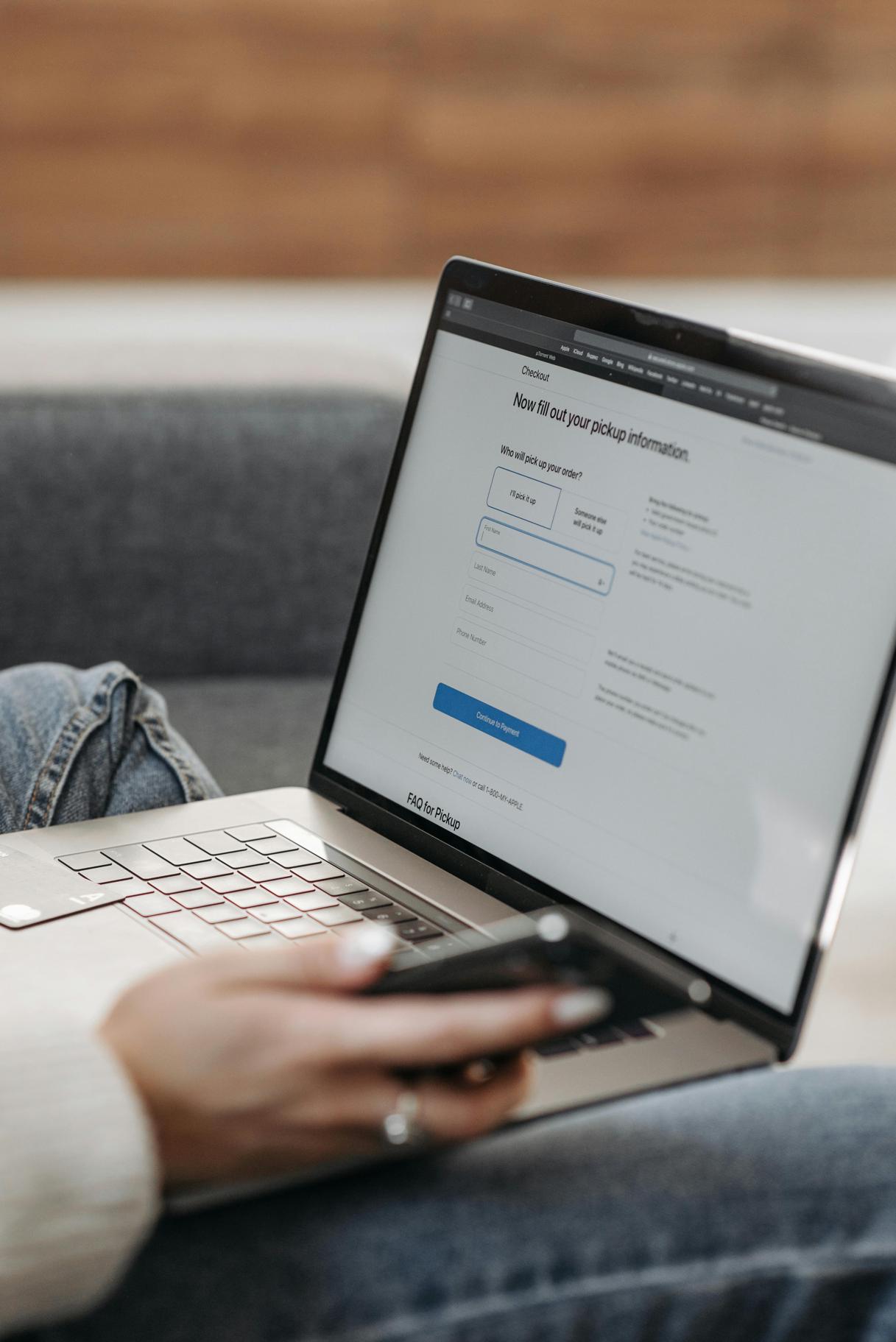
Entendiendo el BIOS y BitLocker
¿Qué es BIOS?
El Sistema Básico de Entrada/Salida (BIOS) es el software de bajo nivel incrustado en la placa base de su computadora. Inicializa los componentes de hardware durante el arranque y proporciona servicios de tiempo de ejecución para sistemas operativos y software. Esencialmente, el BIOS es lo que permite que su computadora se inicie antes de que el sistema operativo tome el control.
¿Qué es BitLocker?
BitLocker es una característica de encriptación de disco completo incluida en Microsoft Windows. Encripta todo el disco en su portátil, protegiendo sus datos de accesos no autorizados. Cuando está habilitado, BitLocker requiere una clave de recuperación para acceder a los datos encriptados si se detectan cambios, como una actualización del BIOS.
Entender estos dos elementos es crucial ya que juegan roles fundamentales tanto en el proceso de arranque de su portátil como en la seguridad de sus datos.
Preparando su portátil HP para la actualización del BIOS
Respaldando sus datos
Antes de proceder con una actualización del BIOS, es fundamental respaldar sus datos. Esto asegura que en caso de que algo salga mal durante el proceso de actualización, sus archivos importantes permanezcan intactos. Use discos duros externos, almacenamiento en la nube u otros métodos de respaldo para proteger sus archivos.
Guardando la clave de recuperación de BitLocker
Igualmente importante es guardar su clave de recuperación de BitLocker. Esta clave es esencial para recuperar el acceso a sus datos encriptados si BitLocker detecta cambios en el sistema. Puede guardarla en múltiples ubicaciones como una unidad USB, imprimirla, o almacenarla en su cuenta de Microsoft.

Guía paso a paso para actualizar el BIOS en un portátil HP
Verifique la versión actual del BIOS
- Presione
Windows + Ry escribamsinfo32, luego presione Enter. - En la ventana Información del sistema, encuentre la entrada Versión/Fecha del BIOS.
- Anote la versión actual del BIOS para referencia.
Descargue la última actualización del BIOS
- Visite el sitio web oficial de soporte de HP.
- Ingrese el número de modelo de su portátil y busque las actualizaciones disponibles.
- Descargue la última actualización del BIOS compatible con el modelo de su portátil.
Suspender BitLocker
- Abra el Panel de control y vaya a
Sistema y seguridad. - Haga clic en
BitLocker Drive Encryption. - Seleccione
Suspender protecciónpara desactivar temporalmente BitLocker y evitar interferencias durante la actualización.
Ejecutando el proceso de actualización del BIOS
Ejecutar la utilidad de actualización del BIOS
- Ubique el archivo de actualización del BIOS descargado en su computadora.
- Haga doble clic en el archivo para ejecutar la utilidad de actualización del BIOS.
- Siga cualquier instrucción previa a la actualización que aparezca en pantalla.
Seguir las instrucciones en pantalla
- Lea cuidadosamente y siga cada paso mostrado por la utilidad de actualización del BIOS.
- Asegúrese de que su portátil esté conectado para evitar la pérdida de energía durante la actualización.
- Permita que la utilidad complete el proceso de actualización sin interrupciones.
Procedimientos posteriores a la actualización
Reiniciar y reanudar BitLocker
- Una vez que la actualización del BIOS esté completa, reinicie su portátil.
- Regrese al Panel de control y navegue de nuevo a la configuración de BitLocker.
- Haga clic en
Reanudar protecciónpara reactivar la encriptación de BitLocker.
Verificar la actualización del BIOS
- Presione
Windows + R, escribamsinfo32y presione Enter. - Verifique la entrada Versión/Fecha del BIOS para confirmar que la actualización fue exitosa.
- Asegúrese de que su portátil funcione correctamente después de la actualización.
Problemas comunes y soluciones
La actualización del BIOS falla
- Si la actualización falla, no entre en pánico. Reinicie su portátil e intente ejecutar nuevamente la utilidad de actualización.
- Asegúrese de tener el archivo de actualización correcto para el modelo de su portátil.
- Asegúrese de que BitLocker esté suspendido y que su portátil esté conectado a la corriente durante la actualización.
Recuperarse de una actualización fallida
- Si el portátil no arranca, acceda a las opciones de recuperación del sistema de HP.
- Utilice las opciones de recuperación para restaurar la versión anterior del BIOS.
- Consulte el soporte de HP si las opciones de recuperación no son suficientes para resolver el problema.
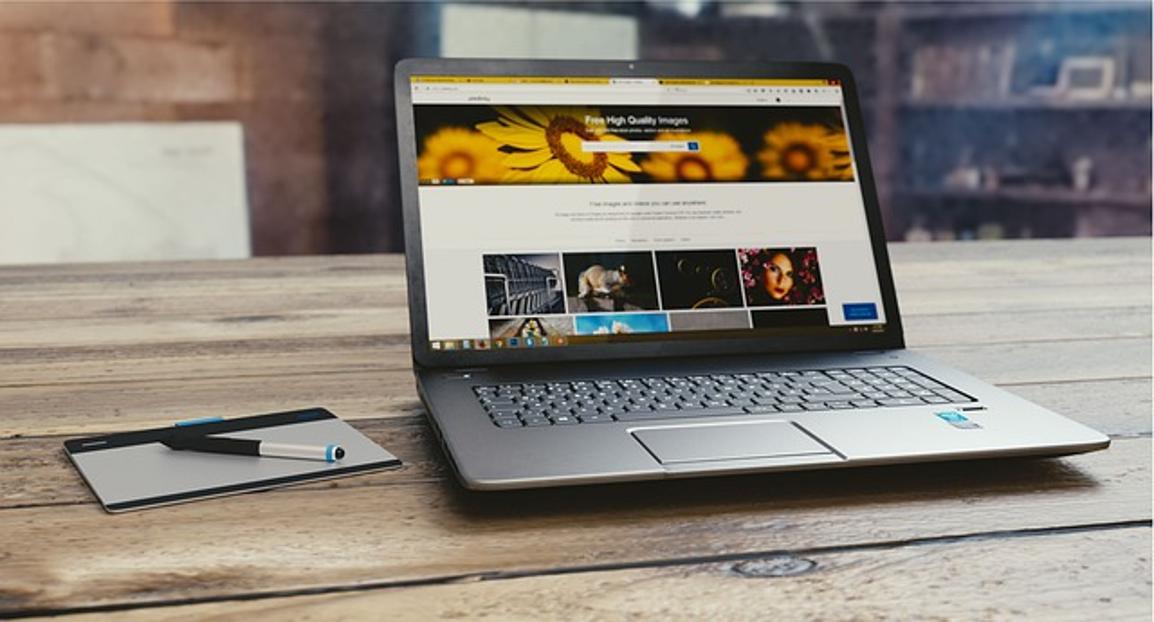
Conclusión
Actualizar el BIOS de su portátil HP con BitLocker habilitado requiere una preparación cuidadosa y atención a los detalles. Al seguir esta guía, asegura un proceso de actualización sin problemas mientras mantiene sus datos seguros. Recuerde respaldar sus datos, guardar su clave de recuperación de BitLocker y seguir las instrucciones paso a paso para una actualización exitosa.
Preguntas Frecuentes
¿Qué debo hacer si pierdo mi clave de BitLocker durante la actualización del BIOS?
Si pierdes tu clave de BitLocker, utiliza tu cuenta de Microsoft u otras ubicaciones de respaldo guardadas para recuperarla. Tener múltiples copias de seguridad seguras puede prevenir la pérdida potencial de datos.
¿Puedo actualizar el BIOS en mi portátil HP sin suspender BitLocker?
Se recomienda encarecidamente suspender BitLocker antes de actualizar el BIOS. No hacerlo puede resultar en que BitLocker detecte cambios y solicite una clave de recuperación, lo que podría complicar el proceso de actualización.
¿Con qué frecuencia debo actualizar el BIOS en mi portátil HP?
Las actualizaciones del BIOS deben realizarse según sea necesario para solucionar errores, agregar funciones o abordar vulnerabilidades de seguridad. Revisa regularmente el sitio web de soporte de HP para obtener actualizaciones y determina si aplicarlas beneficia tu caso específico.

