كيفية إعادة ضبط المصنع لجهاز الكمبيوتر الخاص بك: دليل شامل
مقدمة
استعادة إعدادات المصنع الأصلية لجهاز الكمبيوتر الخاص بك يمكن أن يحل العديد من المشكلات، بدءًا من بطء الأداء إلى مشكلات البرامج المستمرة. سواء كنت تتعامل مع فيروس، تخطط لبيع جهاز الكمبيوتر، أو ببساطة تحتاج إلى بداية جديدة، يمكن أن يكون إعادة ضبط المصنع حلاً. سيأخذك هذا الدليل خلال العملية بأكملها، للتأكد من فهمك لكل خطوة والتحضير بشكل كافٍ لتجنب أي عوائق.
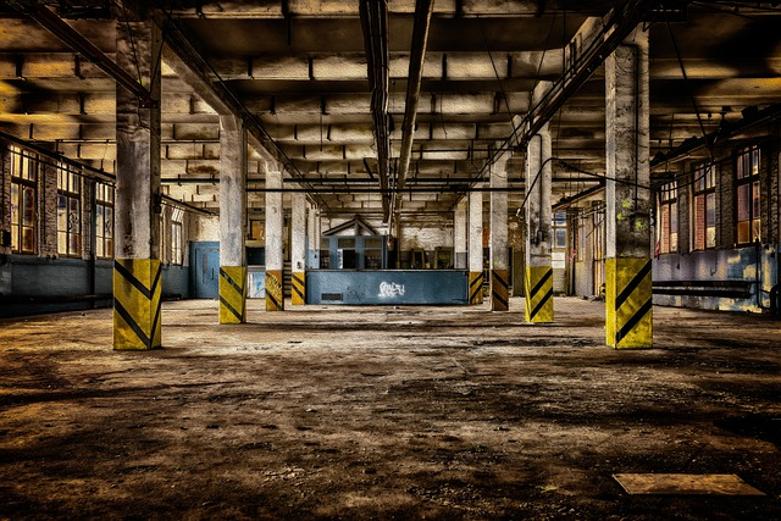
فهم إعادة ضبط المصنع
قبل الغوص في الخطوات، من الضروري فهم ما تتضمنه إعادة ضبط المصنع ولماذا قد تحتاج إلى تنفيذها.
ما هي إعادة ضبط المصنع؟
تعيد ضبط المصنع جهاز الكمبيوتر الخاص بك إلى حالته الأصلية، مما يمحو جميع البيانات، التطبيقات، والإعدادات. بشكل أساسي، يمسح النظام بالكامل ويعيده إلى الحالة التي كان عليها عندما قمت بفتحه لأول مرة.
أسباب لتنفيذ إعادة ضبط المصنع
هناك عدة أسباب للنظر في إعادة ضبط المصنع:
1. تحسين الأداء: بمرور الوقت، تتراكم البرامج الزائدة والملفات غير المرغوب فيها التي تبطئ الأداء.
2. إزالة الفيروسات والبرامج الضارة: يمكن أن تقضي إعادة الضبط على الفيروسات العنيدة أو البرامج الضارة.
3. التحضير للبيع: إذا كنت تبيع جهاز الكمبيوتر الخاص بك، تضمن إعادة ضبط المصنع إزالة بياناتك الشخصية.
4. إصلاح أخطاء النظام: يمكن أن يتم حل الملفات الفاسدة أو أخطاء النظام غالبًا عن طريق البدء من جديد.
المخاطر والاعتبارات
بينما يمكن أن تكون إعادة ضبط المصنع مفيدة، من المهم النظر في المخاطر:
1. فقدان البيانات: سيتم محو جميع البيانات على الكمبيوتر.
2. إعادة التثبيت: ستحتاج إلى إعادة تثبيت برامجك وتحديثات نظام التشغيل.
3. أهمية النسخ الاحتياطي: يمكن أن يؤدي أي إغفال في النسخ الاحتياطي للبيانات إلى فقدان دائم.
التحضير لإعادة ضبط المصنع
الإعداد السليم ضروري لإعادة ضبط المصنع بسلاسة. قبل المتابعة، تأكد من معالجة هذه المناطق الرئيسية.
النسخ الاحتياطي لبياناتك
لمنع فقدان البيانات، قم بنسخ الملفات المهمة احتياطيًا:
1. محرك أقراص خارجي: انسخ مستنداتك وصورك والملفات المهمة إلى قرص صلب خارجي.
2. تخزين السحابة: استخدم خدمات السحابة مثل Google Drive أو Dropbox أو OneDrive للتخزين عبر الإنترنت.
3. صورة النظام: فكر في إنشاء صورة نظام لنسخة احتياطية كاملة.
ضمان اتصال الطاقة والإنترنت
مصدر طاقة مستقر واتصال بالإنترنت ضروريان:
1. مصدر الطاقة: تأكد من توصيل جهاز الكمبيوتر لتجنب الانقطاعات أثناء إعادة الضبط.
2. اتصال الإنترنت: اتصال جيد ضروري، خاصة لتنزيل وتثبيت التحديثات بعد إعادة الضبط.
جمع البرامج الضرورية ومفاتيح المنتجات
قبل إعادة الضبط، اجمع كل البرامج المطلوبة والمفاتيح:
1. مفاتيح المنتجات: دوِّن مفاتيح المنتجات للبرامج التي ستحتاج إلى إعادة تثبيتها.
2. أدوات تثبيت البرامج: قم بتنزيل وحفظ أدوات التثبيت للبرامج الأساسية.

كيفية إعادة ضبط مصنع جهاز كمبيوتر يعمل بنظام Windows
يتطلب إجراء إعادة ضبط مصنع على جهاز كمبيوتر بنظام Windows بضع خطوات. لنستعرض الطرق المختلفة المتاحة.
استخدام إعدادات Windows
- الوصول إلى الإعدادات: افتح قائمة البدء، وانقر على أيقونة الترس للوصول إلى الإعدادات.
- التحديث والأمان: انتقل إلى التحديث والأمان، ثم حدد الاسترداد.
- البدء: ضمن إعادة ضبط هذا الكمبيوتر، انقر على البدء.
- اختر خيارًا: حدد إما الاحتفاظ بملفاتي أو إزالة كل شيء، وفقًا لاحتياجاتك.
- اتباع الإرشادات: اتبع الإرشادات التي تظهر على الشاشة لاستكمال عملية إعادة الضبط.
استخدام محرك الاسترداد أو وسائط التثبيت
إذا لم يتم التمهيد بشكل صحيح:
1. إنشاء الوسائط: استخدم جهاز كمبيوتر آخر لإنشاء وسائط تثبيت Windows على وحدة تخزين USB.
2. التمهيد من USB: أدخل وحدة تخزين USB وأعد تشغيل جهاز الكمبيوتر. اضغط المفتاح المطلوب للوصول إلى قائمة التمهيد.
3. تثبيت Windows: اتبع الإرشادات التي تظهر على الشاشة لإعادة تثبيت Windows.
استكشاف المشكلات الشائعة وإصلاحها
إذا ظهرت المشكلات:
1. توقف العملية: إذا توقفت عملية إعادة الضبط، قم بإعادة تشغيل النظام وحاول مرة أخرى.
2. رسائل الخطأ: ابحث عبر الإنترنت عن رسائل الخطأ المحددة واتبع خطوات استكشاف الأخطاء.
3. طلب المساعدة: إذا استمرت المشكلات، استشر محترفًا.
كيفية إجراء إعادة ضبط مصنع لجهاز Mac
تتطلب إعادة ضبط مصنع لجهاز Mac خطوات مختلفة مقارنة بجهاز كمبيوتر بنظام Windows. إليك كيفية القيام بذلك بفعالية.
استخدام استرداد macOS
- إعادة التمهيد في وضع الاسترداد: أعد تشغيل جهاز Mac واضغط مع الاستمرار على Command + R حتى يظهر شعار Apple.
- أدوات macOS: من نافذة أدوات macOS، حدد Disk Utility.
محو قرص البدء
- اختيار القرص: اختر قرص البدء (عادةً ما يكون Macintosh HD) وانقر على مسح.
- مسح القرص: أكد واستمر في محو القرص.
إعادة تثبيت macOS
- الخروج من Disk Utility: بمجرد محو القرص، اخرج من Disk Utility.
- إعادة تثبيت macOS: حدد إعادة تثبيت macOS واتبع الإرشادات لإكمال التثبيت.
خطوات ما بعد إعادة الضبط
بعد إعادة الضبط، من المهم إعداد النظام بشكل صحيح واستعادة البيانات الضرورية.
إعداد النظام الأولي
- اتباع معالج الإعداد: أكمل الإعداد الأولي الذي يطلبه نظام التشغيل الخاص بك.
- تحديث النظام: قم بتثبيت أي تحديثات متاحة لنظام التشغيل الخاص بك.
استعادة البيانات التي تم نسخها احتياطيًا
- إعادة تنزيل البيانات: استرجع الملفات من التخزين السحابي أو القرص الخارجي.
- استعادة صورة النظام: إذا قمت بإنشاء صورة نظام، استخدمها لاستعادة بيئتك السابقة.
تثبيت البرامج الأساسية
- إعادة تثبيت البرامج: قم بتثبيت البرامج والبرامج الأساسية.
- تنشيط التراخيص: أدخل مفاتيح المنتجات لتفعيل البرامج المرخصة.

الخاتمة
يمكن أن تعيد إعادة ضبط المصنع لجهاز الكمبيوتر الخاص بك الحياة إلى جهازك. مع التحضير الدقيق واتباع الأساليب الموضحة، يمكنك ضمان عملية إعادة ضبط سلسة وناجحة. تذكر دائمًا نسخ بياناتك احتياطيًا لتجنب أي فقدان. مع بداية جديدة، سيكون جهاز الكمبيوتر الخاص بك جاهزًا لتقديم أداء مثالي.
الأسئلة الشائعة
كم من الوقت يستغرق إعادة ضبط المصنع؟
الوقت يختلف ولكنه عادةً يتراوح بين 30 دقيقة لبضع ساعات، حسب نظامك وكمية البيانات.
هل سيؤدي إعادة ضبط المصنع إلى إزالة الفيروسات؟
نعم، يؤدي إعادة ضبط المصنع إلى إزالة جميع البرامج، بما في ذلك الفيروسات، عن طريق مسح القرص الصلب بالكامل.
هل يمكن استعادة البيانات بعد إعادة ضبط المصنع؟
على الرغم من أن معظم البيانات تُمسح، قد تتمكن أدوات الاسترداد المتقدمة من استرجاع بعض المعلومات. لتحقيق مسح شامل، فكر في استخدام برامج مسح البيانات.
